Table of Contents
Noise cancellation
By default, Goldcast uses background noise cancellation and echo suppression to improve the quality of speakers' audio. To learn how to turn this feature on/off, click here.
Check the browser’s permission to play sound
Chrome
-
Click the lock icon on the left side of the browser bar.

-
Enable the sound button within the option list.
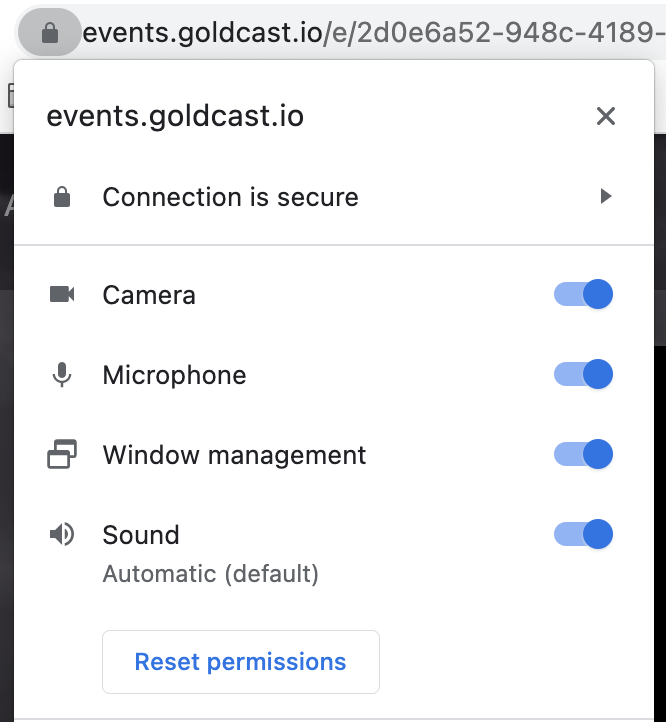
Unmute Goldcast Events tab on browser
Under certain circumstances, browsers automatically mute websites playing sounds. Further, each tab in common browsers can be muted—users will need to unmute the tab manually to fix the problem.
Chrome/Firefox/Edge
To unmute the page, right-click the tab. From the drop-down menu, select the Unmute Site option.
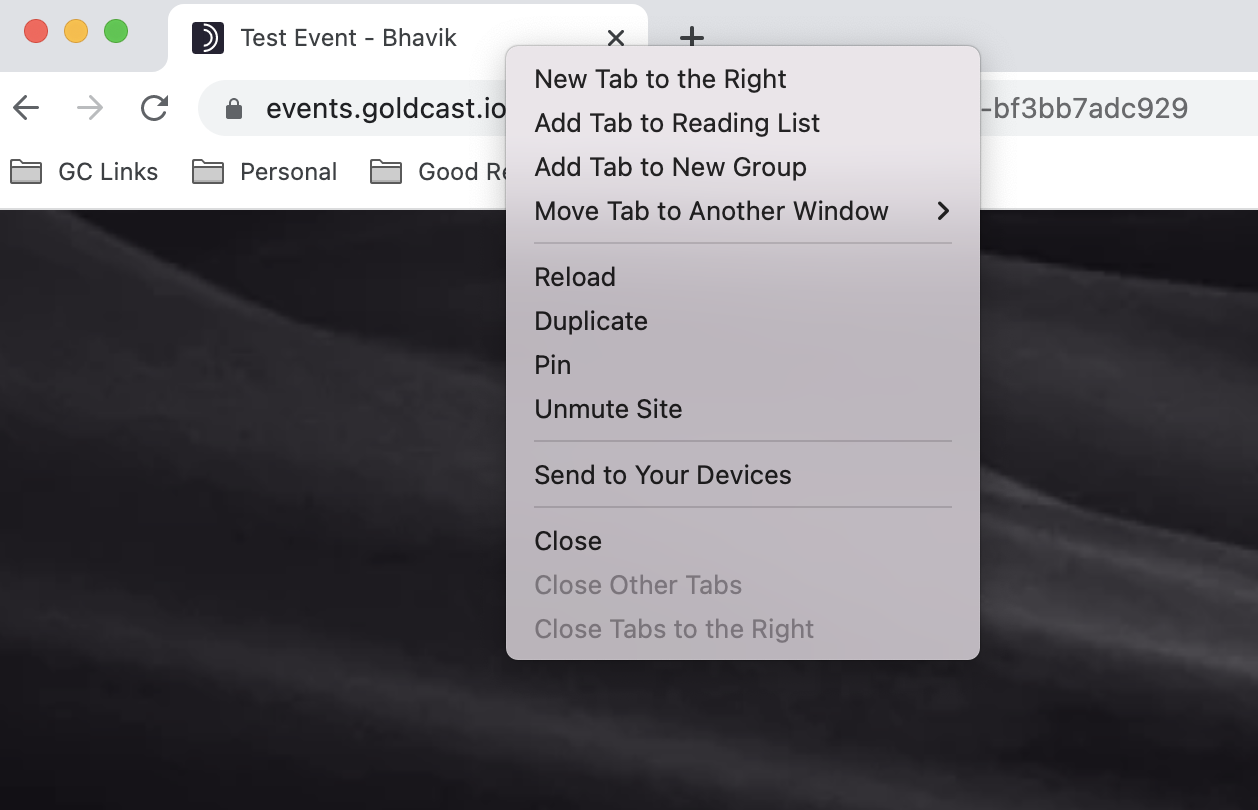
Safari
If a single tab is open on Safari, click Window at the top of the screen and then unmute this tab.
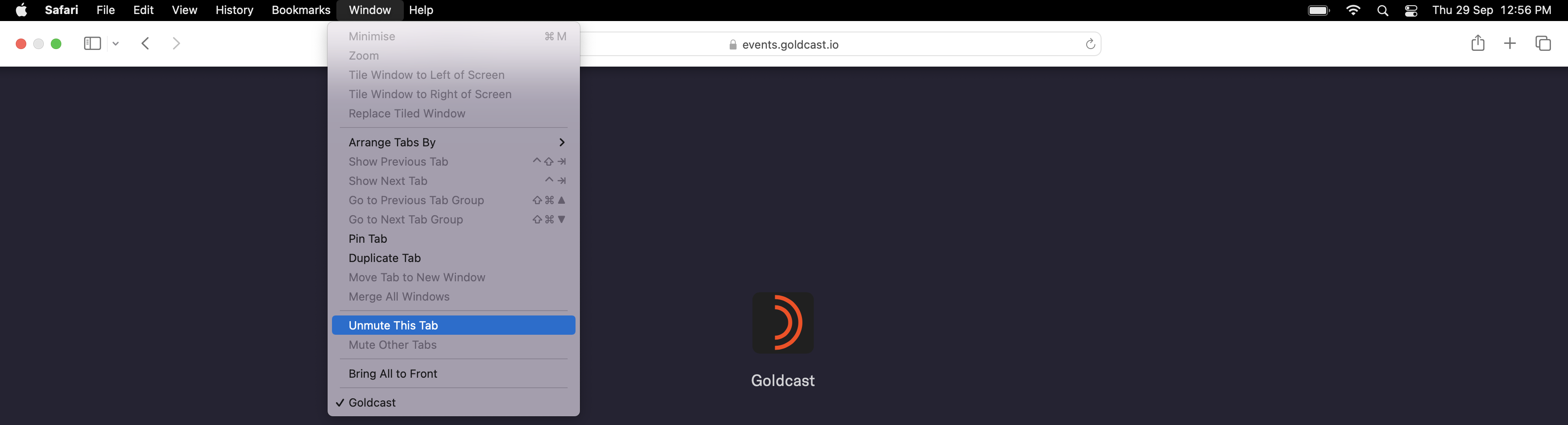
If multiple tabs are open, right-click the Goldcast events tab and select Unmute Tab.
Check the browser's volume levels
If browsers are muted, users will not hear any sound. Follow these steps to overcome this issue:
Windows
-
Right-click the sound system tray icon in the bottom-right corner, and select the Open Volume mixer option.
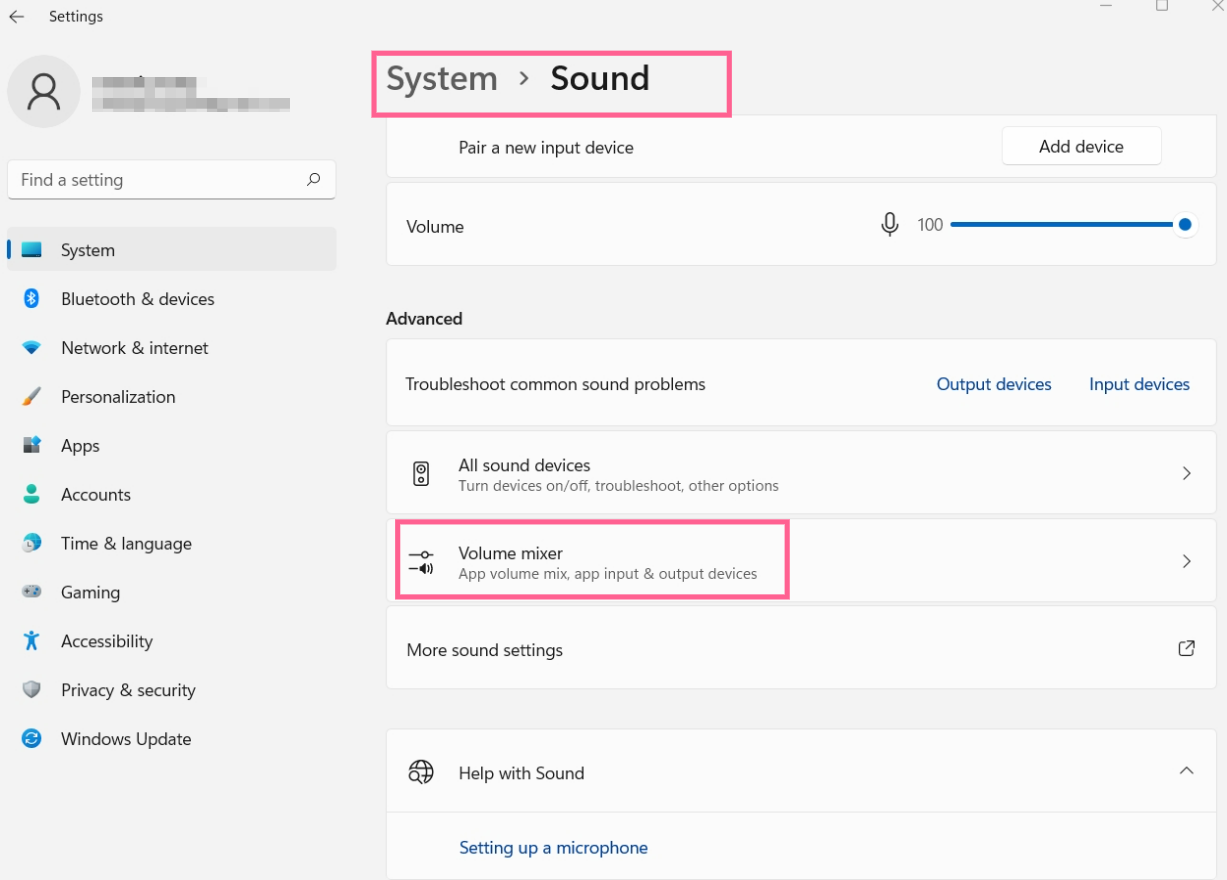
-
A list of available volume sliders appears—check and set your browser’s (say Chrome) slider to 100%.
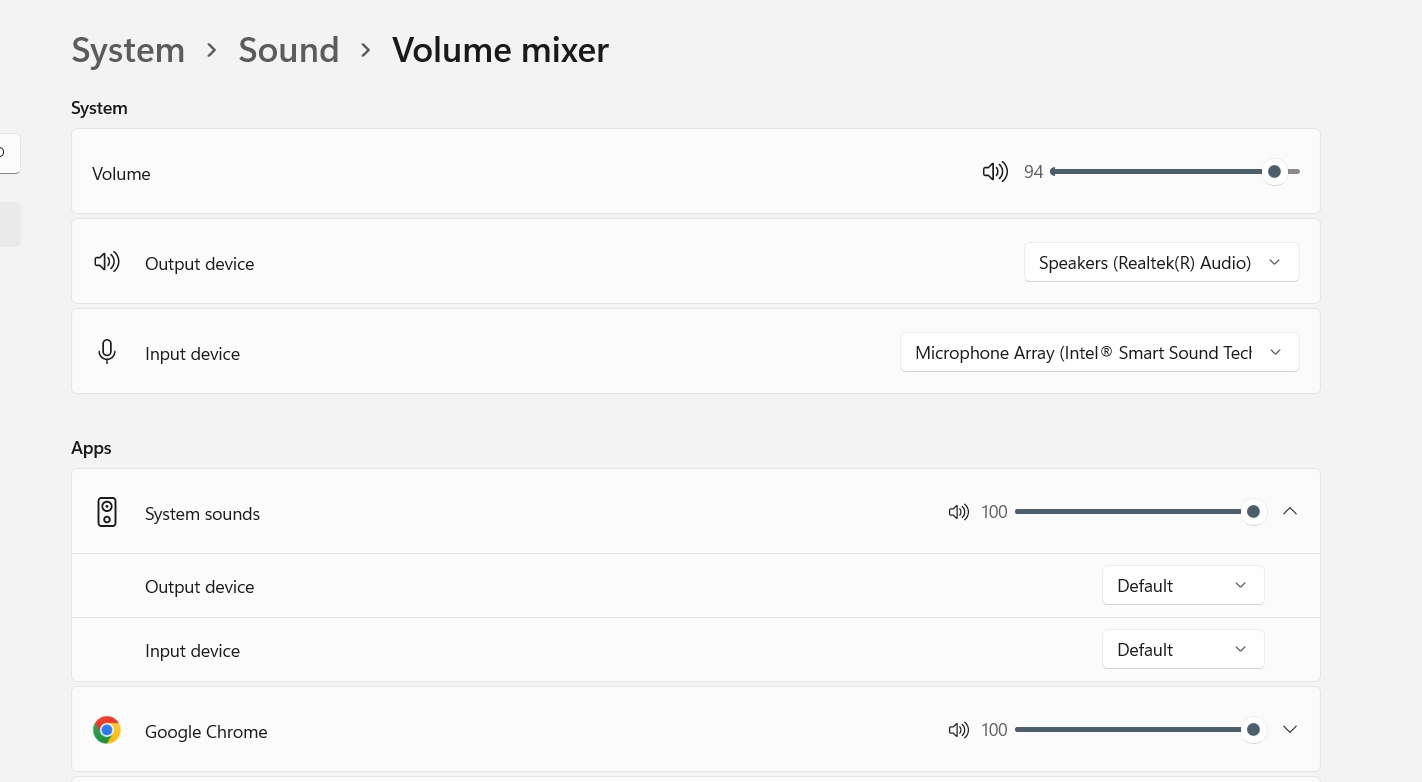
Mac
To access volume controls, select the notifications icon on the menu bar. From the drop-down menu, move the Sound slider to 100%
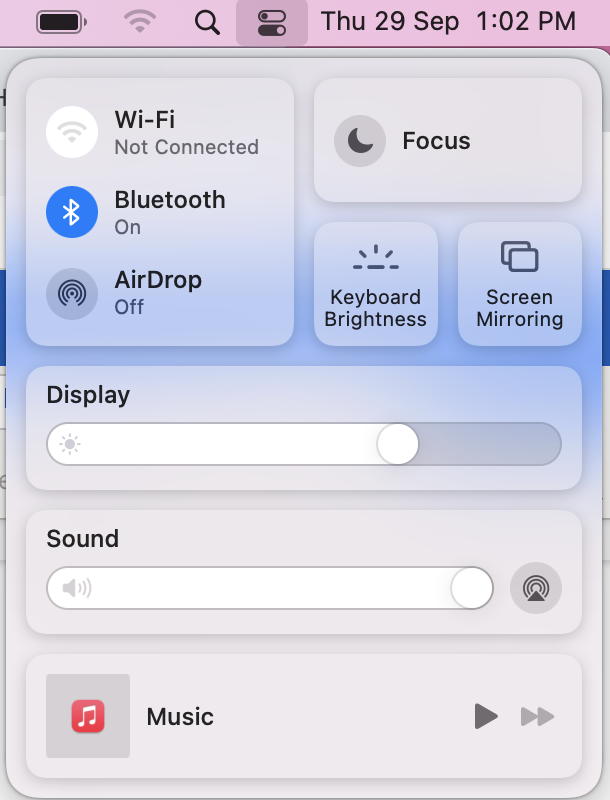
Check and switch speaker/audio output devices
Mac OS:
- Open System Preferences.
- Click Sound.
- Click the output tab.
- From the list of all available output devices, select the device you want to use.
Windows:
- Right-click the sound icon on the taskbar.
- Click playback devices.
- On the playback tab, select the device you want to use from the list of all available audio output devices.
Golcast will give you a notification whenever your audio/video device changes.
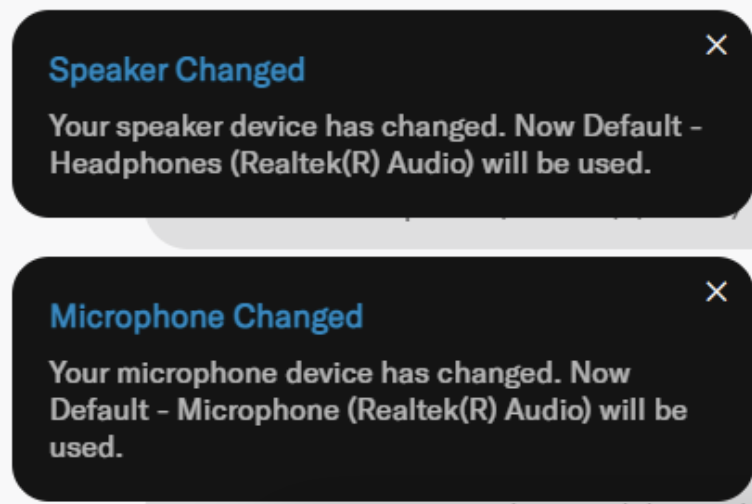
Shut down all other applications that may be using/used your device's speaker
If you have recently been using your camera and/or microphone on other applications such as Google Meet, Microsoft Teams, Zoom, Skype etc., properly close these applications as they may retain control of your device's camera and microphone.
Switch to a different browser
Try switching to another supported browser.
Restart your device
If all the options mentioned above have not worked, shut down your computer and restart it.
Try another device that doesn’t have any restrictions
If you are currently on a work laptop, try switching to a personal device instead, as company firewalls may restrict the ability to use your audio output.