Table of Contents
In this guide, we walk you through the common camera and microphone-related permission issues and explain how to resolve them:
Pro Tip: Check this guide for step-by-step instructions on how to enable microphone and camera permissions in Goldcast.
Confirm the microphone/camera settings for your browser
Chrome
- Click the lock icon on the left side of your browser bar.

- Select Allow from the dropdown for both the camera and microphone.
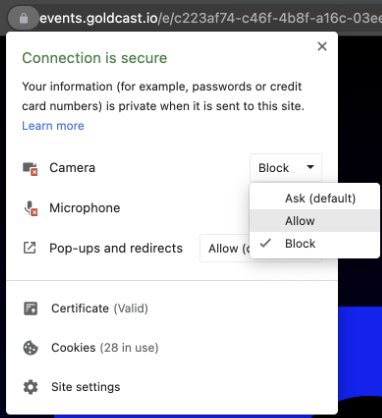
Safari
- A popup appears at the top of your screen, asking permission to use your camera and microphone.
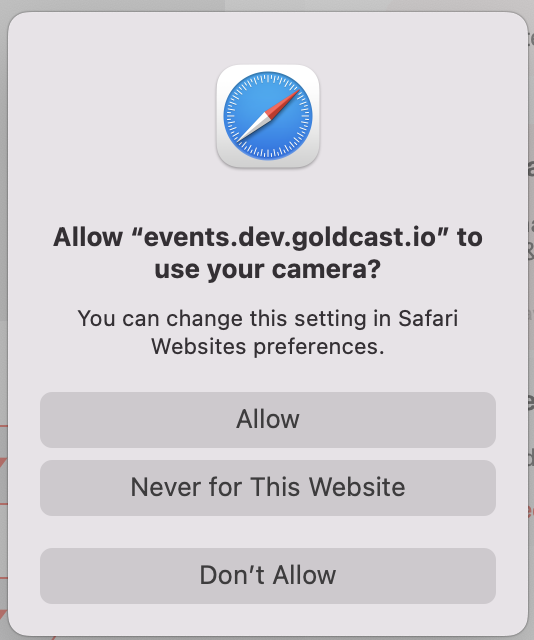
- Click Allow.
- For the smoothest and trouble-free experience, click the red video or microphone button to the right of the URL, and then click Always allow on “events.goldcast.io.”

Microsoft Edge
- A popup appears in the upper left of your screen, asking for permission to use your camera and microphone. Click Allow.
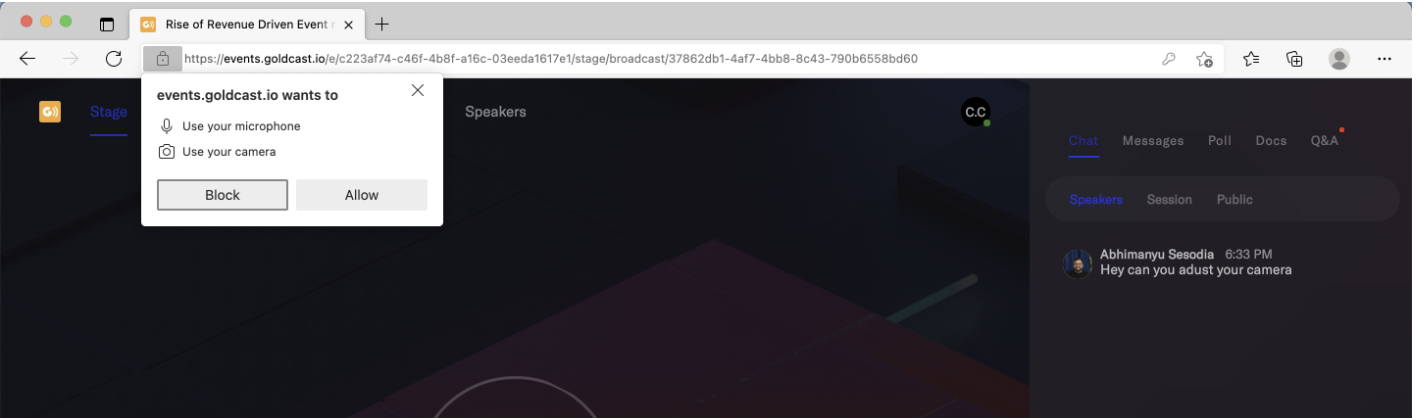
- If the above popup does not appear, click the lock icon on the left-hand side of the URL.
- Next to Camera and Microphone, select Allow from the respective dropdown menus.
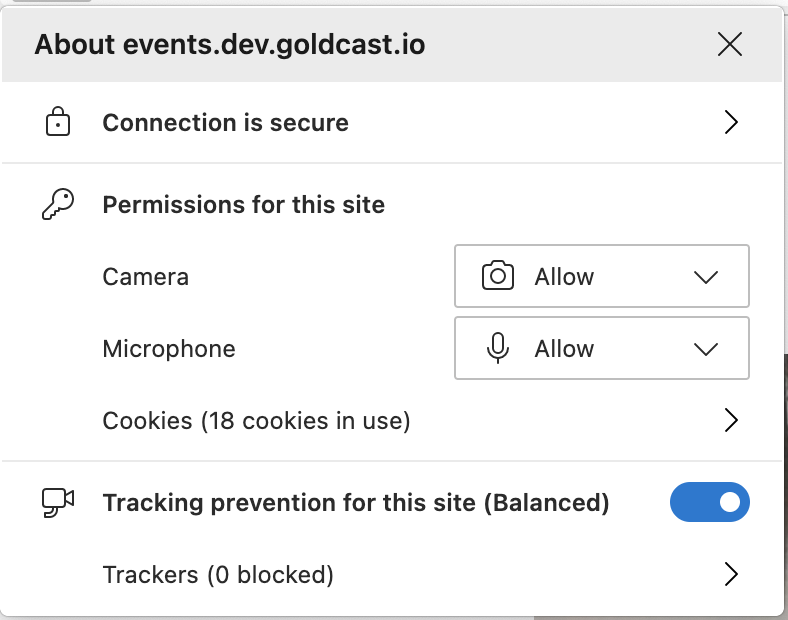
Allow your browser to access your computer's camera and microphone
MacOS 10.14 (Mojave) or above users:
In macOS Mojave, Apple introduced system-level privacy controls for your mic and camera. These work great for privacy, but it is possible that your browser has been mistakenly blocked from accessing your microphone and camera. Make sure that you check and allow your browser to access the microphone and camera from the System Preferences > Security & Privacy section.
To allow access:
- Open System Preferences.
- Click Security & Privacy.
- Select the Privacy tab.
- From the list of options in the dropdown, select Camera.
- Select the box next to the browser you are using to allow access (make sure this is a Goldcast-supported browser).
- Repeat the above steps for your Microphone.
- Restart your browser to get these changes updated.
MacOS 10.13 (High Sierra) and earlier users:
If you use an older version of MacOS, there are no system-level controls for your camera, and instead, MacOS will default to the settings on the application level. However, if your mic selection isn't sticking, there is a system-level control for your mic. Here's how you can adjust this:
- Open System Preferences
- Click Sound
- Select the Input tab
- From the list of all input devices that are available, select the device you want to use
Check and confirm your camera, audio inputs and outputs on Goldcast
- During the event, click on the Gear icon which will open a popup window
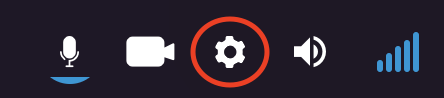
- From the audio tab, click on the microphone & speaker dropdown menu and select the required audio input and output
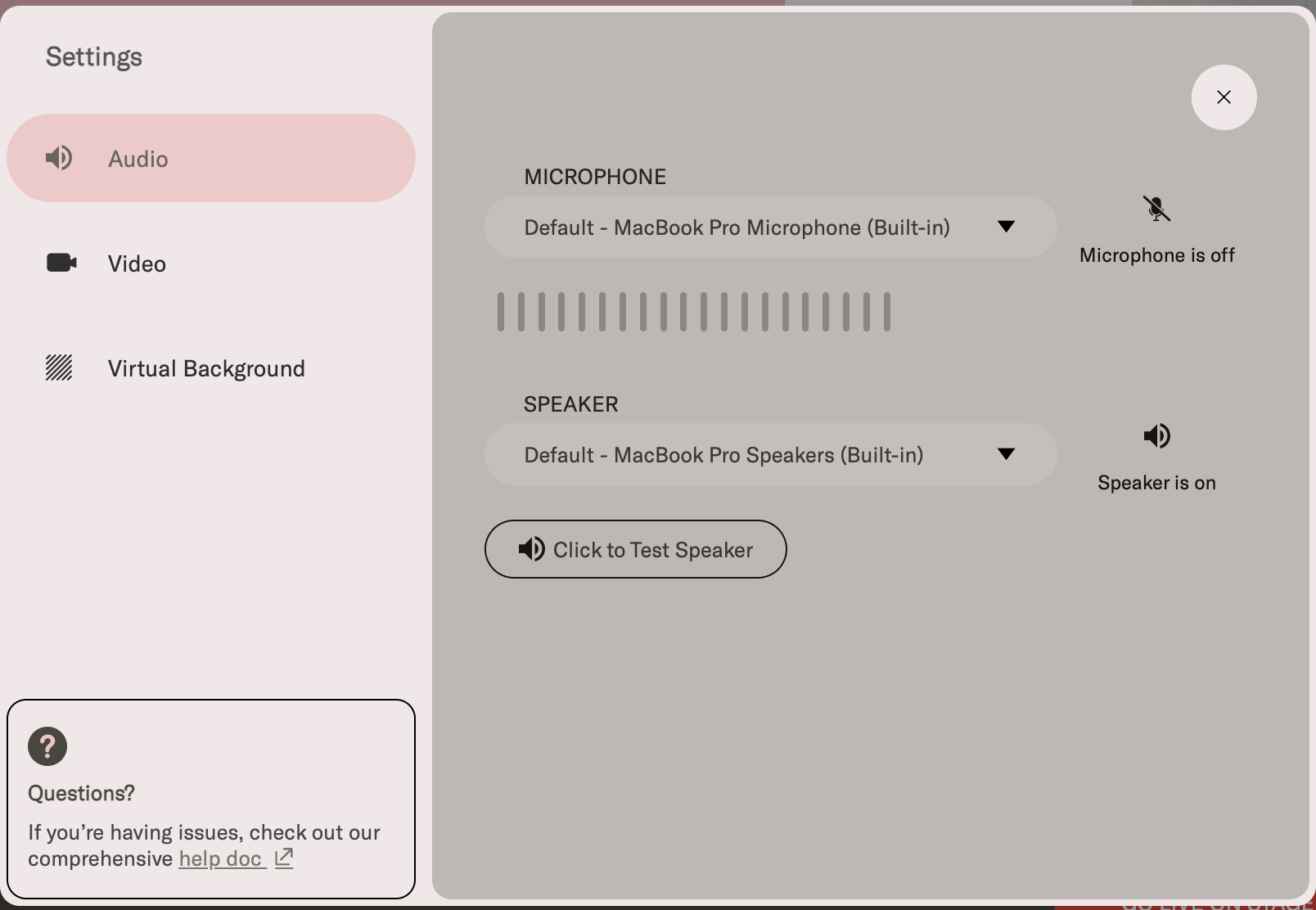
- From the video tab, click on the Camera dropdown menu and select the required webcam source
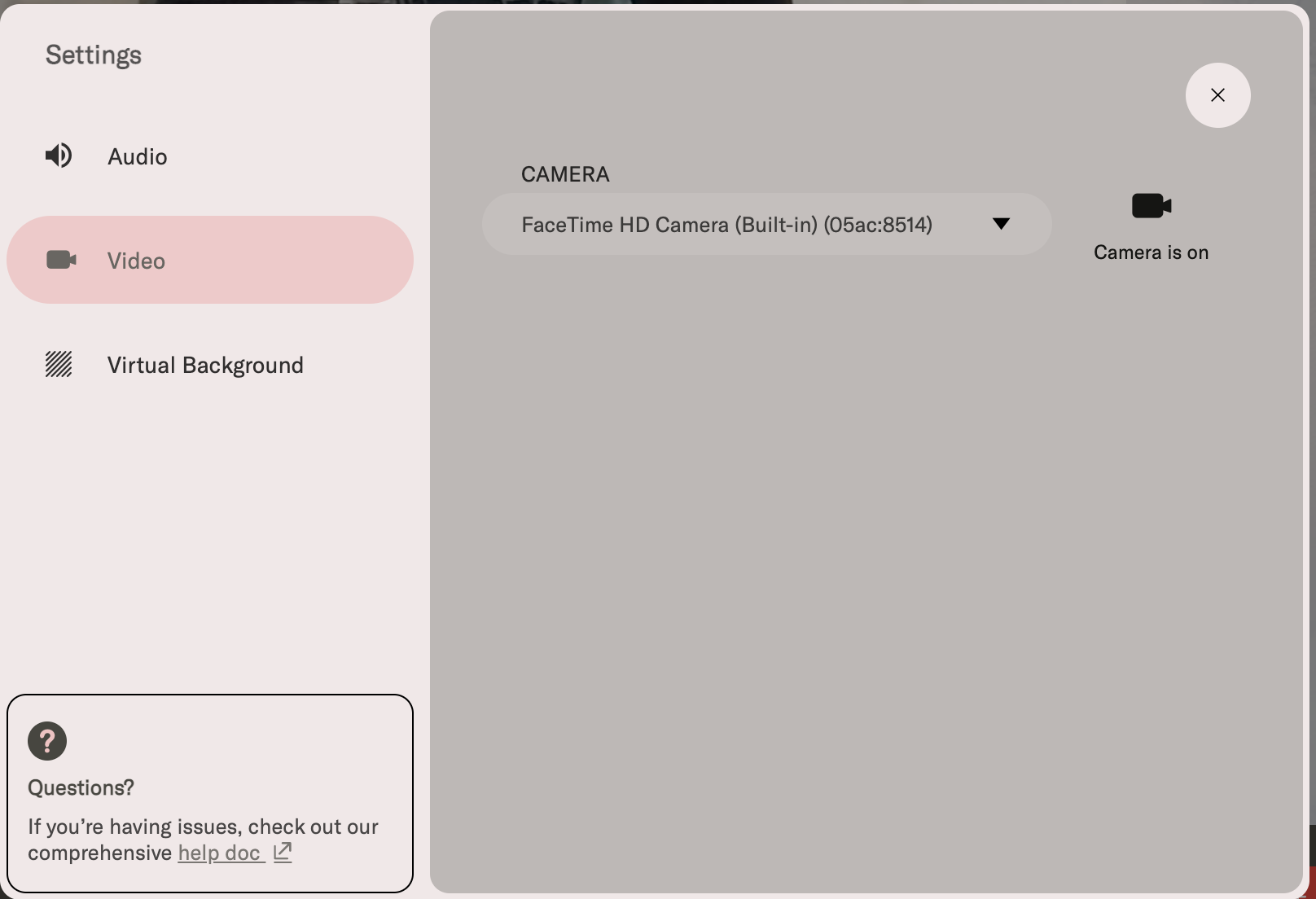
Shut down all other applications that may be using/used your device's camera and/or microphone
If you have recently been using your camera and/or microphone on other applications such as Google Meet, Microsoft Teams, Zoom, Skype etc., make sure to properly close these applications as they may be retaining control of your device's camera and microphone.
Check to make sure you are using a compatible device and browser
Supported operating systems- updated to their latest version:
- Windows
- Mac
Supported browsers – updated to their latest versions:
- Chrome
- Safari (on Mac & iOS only)
- Firefox
- Microsoft Edge (on Windows only)
Disable your VPN
If you are currently using a VPN, disable and try logging back into the Goldcast event space. We have experienced some issues where a VPN has interfered with the ability to use the device's camera and microphone properly
Disable anti-virus software
If there is any anti-virus software enabled, disable it temporarily and refresh the page to see if the camera or microphone is working.
Refresh your browser
Mac OS:
- Soft Refresh – CMD + R
- Hard Refresh – CMD + Shift + R
Windows 10:
- Ctrl + F5
Logout and log back in
Try logging out of the event space and logging back in.
Try a private browser
Depending on your browser, try using a private browser (also known as Incognito) or Guest Mode
Mac OS:
To open an Incognito/ Private window:
- Click File.
- Click New Incognito/Private Window
Windows 10:
To open an Incognito/ Private window:
- Click on three dots or three lines icon
- Click New Incognito/Private Window
Plug-out and plug-in your microphone/camera
If you are using an external webcam or microphone, unplug the device from your computer and try plugging it back in, and refresh the page to resolve the issue
Check for audio inputs and outputs on your device
Mac OS:
- Open System Preferences
- Click Sound
- Click the Output tab
- From the list of all output devices that are available, select the device you want to use
- Click the Input tab
- From the list of all input devices that are available, select the device you want to use
Windows 10:
- Right-click on the sound icon on the taskbar
- Click on playback devices
- On the playback tab, from the list of all audio output devices that are available, select the device that you want to use
- On the recording tab, from the list of all audio input devices that are available, select the device that you want to use
Switch to a different browser
Try switching to another supported browser.
Restart your device
If all the options mentioned above have not worked, try to shut down your computer and restart it.
Try another device that doesn’t have any restrictions
If you are currently on a work laptop, try switching to a personal device instead, as company firewalls may restrict your ability to use your camera and microphone.