Using Google Chrome on your Mac to access Goldcast is slightly different from using Safari. To access Goldcast on your Mac while using Chrome, please utilize these pointers:
- You must give OS-level permissions to access the camera, mic, and screen share. Here are the steps to do that.
- Chrome should be updated to the latest version. Additionally, make sure hardware acceleration is enabled; otherwise, you might not be able to transmit your video to other people, even though your cam might seem like it's working. Here are the steps to do that.
- Within Goldcast, check the camera and mic you're providing access to by utilizing the gear icon.
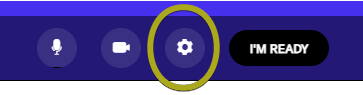
- If the camera you chose in the settings (click the icon above) does not work initially, please change the camera. If the camera STILL does not work, please test out Google Meets on your computer to see if that works.
- Remember to close all tabs except Goldcast. Alternatively, you can open three tabs at most (that don't take a lot of energy to run). Otherwise, you may overload your laptop and cause lapses in video transmission.
- Last but not least, refresh your browser if something doesn't seem to be working quite right.
Attendee: System Check
Speaker: System Check
Troubleshooting: Audio Issues
Troubleshooting: Speaker Video Quality Issues
Troubleshooting: Camera and Microphone Permissions
Troubleshooting: Network Issues
Troubleshooting: Firewall & VPN Issues
Troubleshooting: Screen Sharing Issues
Troubleshooting: Goldcast Window Size
Noise Cancellation
Using Chrome on Mac for Goldcast
Enabling Microphone and camera Permissions
Configuring Your Network, VPN, and Firewall Settings