When screen sharing, speakers might face these errors due to browser or OS settings. In this guide, we walk you through how to resolve these common screen-sharing issues.
Cannot screen share using a Mac device on Chrome
Due to increased security and permissions safeguards with certain Mac versions, speakers may need to adjust Security & Privacy settings to enable screen sharing of desktop and other applications on the computer.
- Open the System Preferences app.
- Go to the Security & Privacy section.
-
On the left, scroll down to Screen Recording and click it.
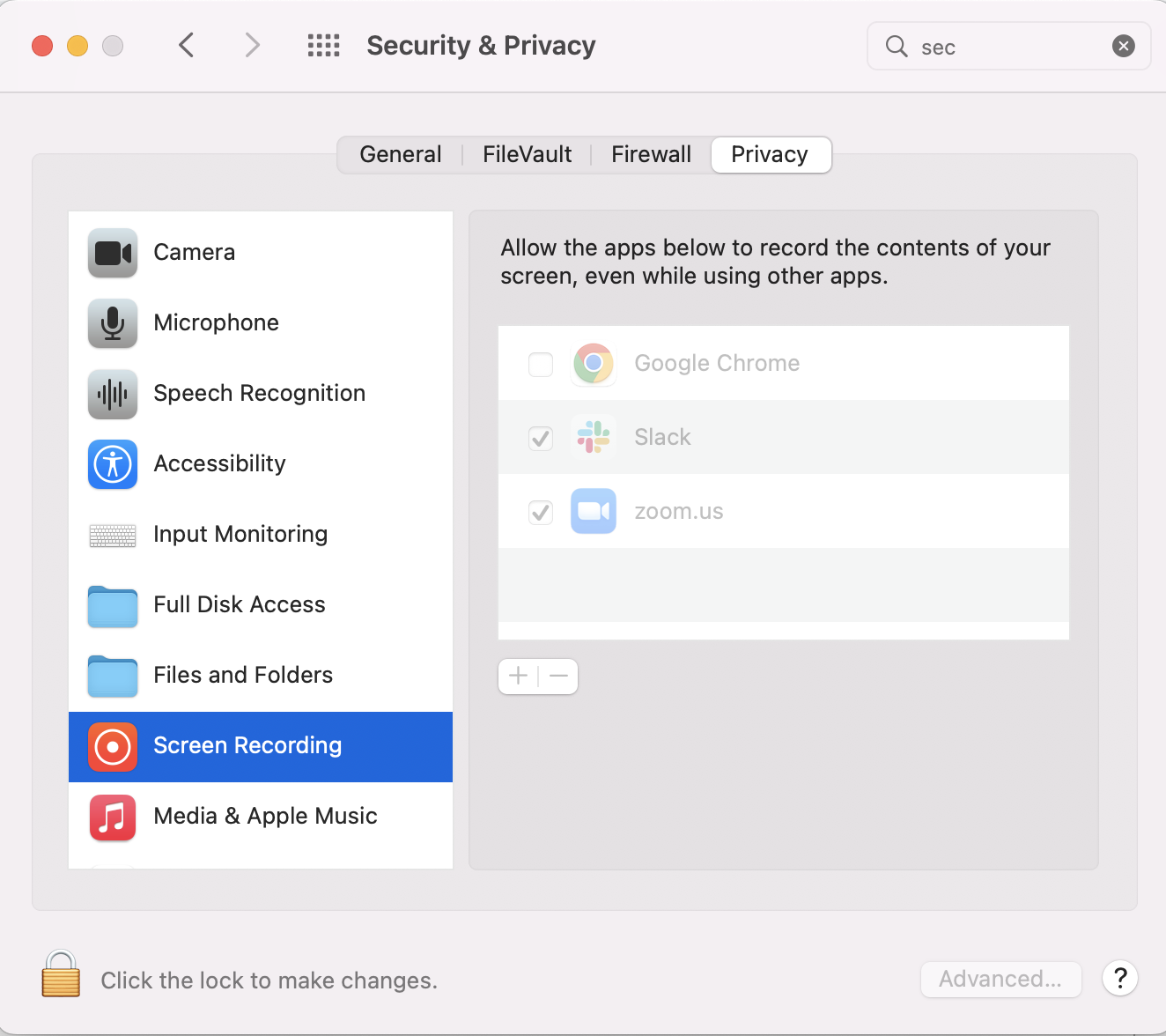
- Users may need to click the lock on the bottom left to make changes and enter their credentials.
- Check the Chrome browser on the right.
Speakers may be prompted to quit Chrome for the changes to take effect. A reboot of your computer may also be required.
Screen sharing is blocked in Safari
- Speakers must enable screen sharing for "events.goldcast.io.”
- Go to events.goldcast.io or the events page via the magic link.
- Click on Safari and click Settings for This Website.

- Check that the Screen Sharing field is not set on Deny. Set it on either Ask or Allow.
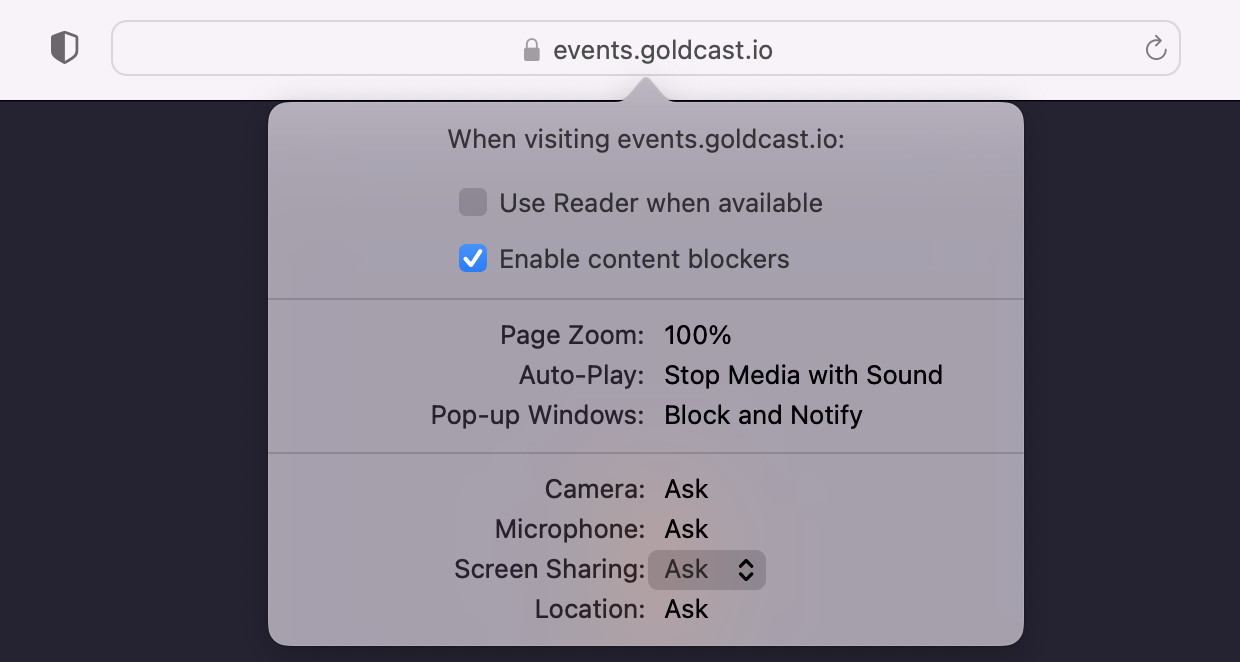
- Refresh the browser. Next time, when speakers try to screen share, Safari will display a window asking to allow screen sharing.
Can only share the entire screen
Depending on the browser, speakers will have different options for sharing their screens. Here are a few of the common ones:
- Google Chrome: Entire Screen, Application Window, Chrome Tab
- Firefox: Entire Screen, Application Window
- Microsoft Edge: Entire Screen, Application Window, Edge Tab
- Safari: Entire Screen Only
Not able to find open application windows in Application Window
If speakers are not able to find all open application windows in the 'Application Window’ option when screen sharing, it may be due to one of the following reasons:
- The browser window that is being used for the Goldcast event is maximized. When a screen is maximized, only the current screen will be listed as an application window that can be shared (even if another window is open).
- Goldcast event is on a different screen than the application window you'd like to share. Therefore, if speakers have multiple screens or desktops set up, then speakers must make sure that the application windows they would like to share are on the same screen or desktop as the Goldcast event.
The computer crashed after turning on screen share on Windows 10 & Chrome browser
On Windows 10, Chrome freezes when speakers share a high-resolution display. A bug causes this issue in Chrome. The issue may go away if the hardware acceleration settings in Chrome is disabled. To turn this off:
- Go to Settings in Chrome browser.
- Type Hardware Acceleration in the search box.
- Turn off the toggle button next to Use Hardware Acceleration when available. If it's currently on, make sure the button is greyed out.
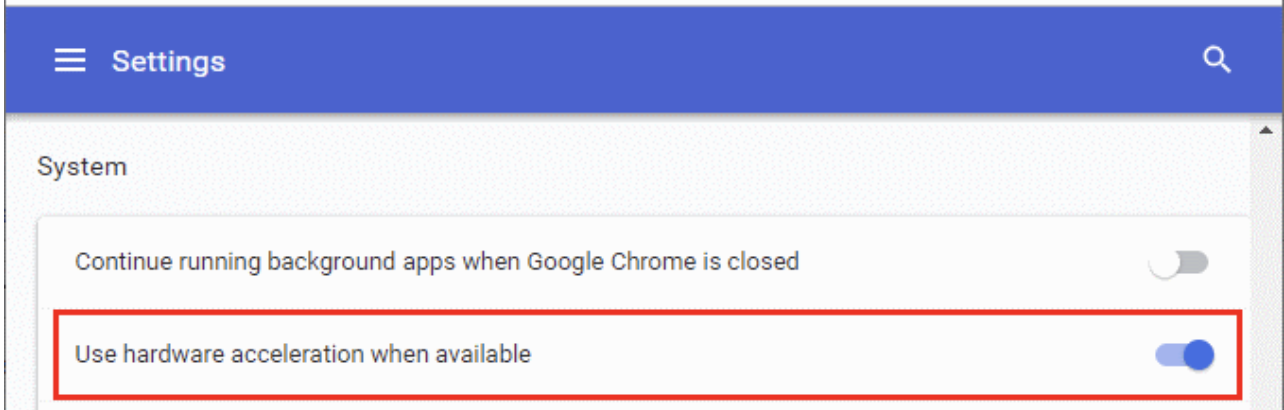
Pro Tip! Sometimes, the screen share/PDF share appears in different colors, like purple, pink, or white, and the content is not visible to participants. To solve this issue, speakers can turn off the Hardware Acceleration from browser settings and refresh the browser.