Table of Contents
Default Video Quality for Speakers
By default, Goldcast sets each speaker’s video quality to Auto mode. This means Goldcast will automatically reset the resolution of a speaker’s video quality based on their internet connection health and frame rates. The video quality of all live speakers is initially set at 480p. If Goldcast detects a strong internet connection where the speaker’s sending frame rate remains above 15 frames per second for more than 30 seconds, Goldcast will raise it to 720p, or up to 1080p, if 1080p is enabled for that event. For more details, please refer to the Automatic Resolution Settings per Layout document.
On the other hand, if Goldcast detects a drop in internet connection, where the speaker’s sending frame rate drops below 8 frames per second, Goldcast will automatically downgrade the speaker’s video quality to 360p, then 240p, etc. As the speaker’s video resolution is reduced to match the internet connectivity, you might notice a “zoom-in” effect on the speaker’s video. However, Goldcast automatically increases the video resolution when the speaker's internet connection recovers, and you might notice a “zoom-out” effect.
FAQs & Troubleshooting
1. I don’t want my speaker’s video to zoom in or out while they’re on stage. What can I do?
Speakers can set their video quality at a particular resolution. This fixes the speaker’s video quality to a fixed resolution instead of switching it based on the strength of internet connectivity, as in Auto mode.
Here are the steps to change the video resolution:
- Enter the Goldcast event by clicking on your magic link.
- Click Enter Backstage to enter the session you’re speaking at.
- Once backstage, click the arrow next to the Camera icon in the bottom toolbar and select Camera Settings.
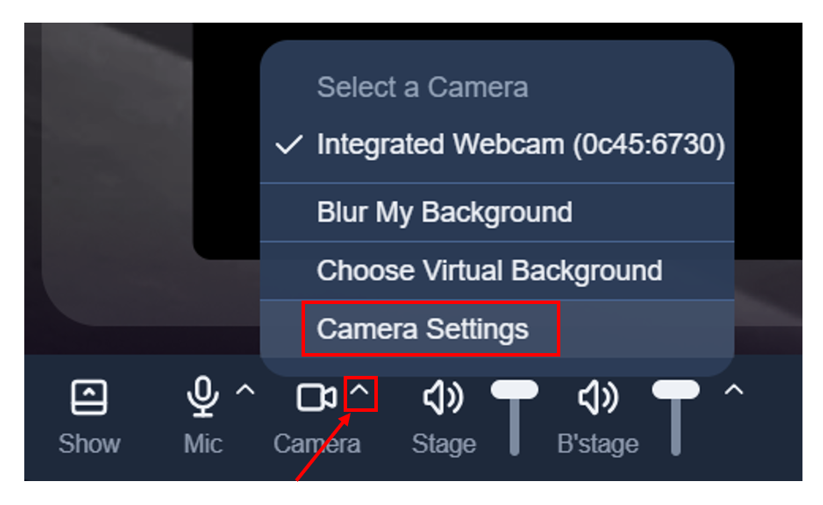
- Under Video Settings, select your preferred video resolution in the Video Quality dropdown.
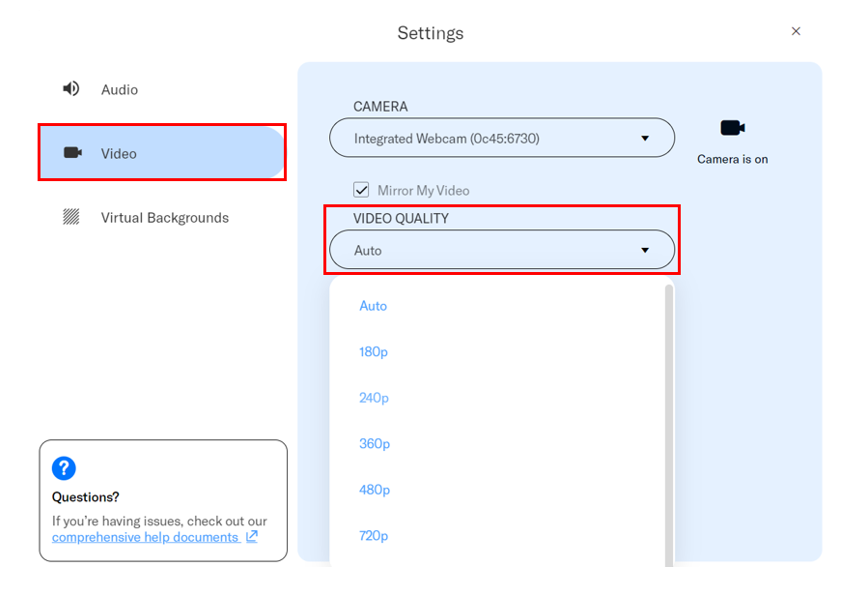
Heads Up! If your speaker doesn’t have a stable internet connection and their video quality is set at a higher resolution (like 720p), their video quality might be choppy, and picture and sound may drop off at times. So, we highly recommend choosing a lower video resolution if your internet connectivity is spotty.
2. Can I set a specific video resolution as the default for all speakers in an event?
Yes. To do this, email Goldcast support at support@goldcast.io and specify the event's name, ID, and video resolution you’d like to set as the default for all speakers. Our team will set this default resolution for all speakers in this event. However, each speaker can still override this setting and choose a different video resolution by following the steps mentioned above.
3. Can I set a specific video resolution as the default for all speakers in all of my events?
Sorry no. Currently, you can only set a specific resolution at the event level.