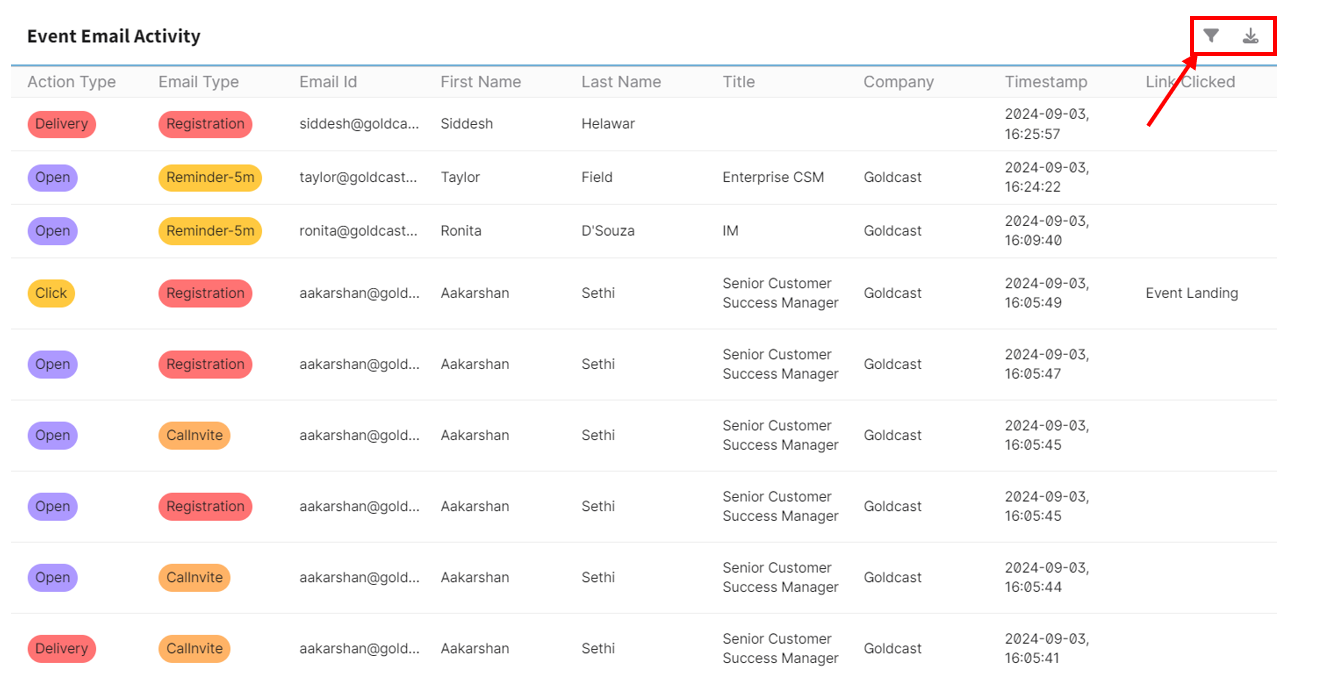| Plan Availability | Starter | Pro | Premium | Enterprise |
 |
 |
 |
 |
For customers with contracts starting March 2024 or later, feature availability is based on your pricing tier. If interested, contact your CSM or our Sales Team to discuss pricing options.
Introduction
Goldcast makes it super easy to track, measure, and gather valuable insights from the emails you send to event registrants. The Emails Analytics Dashboard provides a comprehensive overview of various metrics related to Goldcast emails, including delivery rates, open rates, bounce rates, click-through rates, and more.
This article explains how to use the Emails Analytics Dashboard and elaborates on the metrics and KPIs it captures.
How to view email analytics
For Events
- Login to Goldcast Studio with your credentials and open your preferred event.
- Once on the event dashboard, click the Analytics tab on the left sidebar to continue. The Analytics tab displays the various dashboards that are available under it.
- Click the Emails sub-tab.
- In the Email Type dropdown, you can choose "ALL" to view metrics for all your emails, or you can select a specific type of email, such as "Registration," "Calendar Invite," "Reminder," etc., to focus only on the metrics for that particular email type.

For Webinars
- Login to Goldcast Studio with your credentials and open your preferred event.
- Once on the event dashboard, click the Analytics tab on the top. The Analytics tab displays the various dashboards that are available under it.
- Click the Emails sub-tab.
- In the Email Type dropdown, you can choose "ALL" to view metrics for all your emails, or you can select a specific type of email, such as "Registration," "Calendar Invite," "Reminder," etc., to focus only on the metrics for that particular email type.

Share Email Analytics
When you click the Share button on your Email Analytics, you’ll have several options to share it with others:

- Share to web – Generate a secure, password-protected link so viewers can open your Email Analytics in a browser. The following are the steps to generate a link:
- Enter a password of your choice and click Set. Once saved, a shareable Email Analytics link will be generated.

- Click Copy to copy the link and share it with viewers.

- (Optional) Turn on the toggle Allow viewers to interact with filters if you want viewers to adjust filters within the Email Analytics.
- Download – Download your Email Analytics for offline sharing or record-keeping. Available formats are PDF and Image.

- Send to email – Share your Email Analytics directly with recipients through email. Follow the steps below:

- Choose the desired file format (PDF or Image).
- Enter the recipient's email address.
- Click Send email.
What's on the dashboard?
The Email Analytics dashboard contains the following sections:
Email Sending Data
This section of the dashboard provides comprehensive metrics for the emails sent for your event. It includes:
- Delivered Emails % : Percentage of emails that were successfully delivered.
- Bounced Emails % : Percentage of emails that bounced (could not be sent).
- Open Emails % : Percentage of emails opened by recipients.
- Additionally, it displays the total sent emails for the event.

Link Clicking Data
This section of the dashboard provides comprehensive information about the number of times recipients clicked the links included in your emails. It displays:
- Event Links Clicked: The number of times recipients click magic links (the personal access link to the event) in emails.
- Add to Calendar Links Clicked: The number of times recipients click on the “Add Event to Calendar” links in the emails.
- Total Links Clicked: Tracks the overall number of clicks on any hyperlinked content in your emails. It includes all hyperlinks, including magic links, add-to-calendar links, and any other links you include.

Uniqueness of Counts
- If ALL email type is selected in the dropdown, each click in any of these emails (Registration, Calendar Invite, Reminders, etc.) is counted as an individual click. For example, if a registrant clicks the magic link in the registration email, 1-day-reminder, and 1-hour-reminder, it would count as three clicks for both the Event Links Clicked and Total Links Clicked metrics.
- However, if you have chosen an individual email type (such as registration, 1-hour reminder, etc.) in the dropdown, each metric will count only one click per email type, giving you a unique count per email type.
For further insights into this data breakdown, refer to the Link Clicked section.
Event Email Activity
This section provides a detailed overview of how registrants interact with your emails. Three key activities are tracked in the table:
- Action Type
- Email Type
- Link Clicked
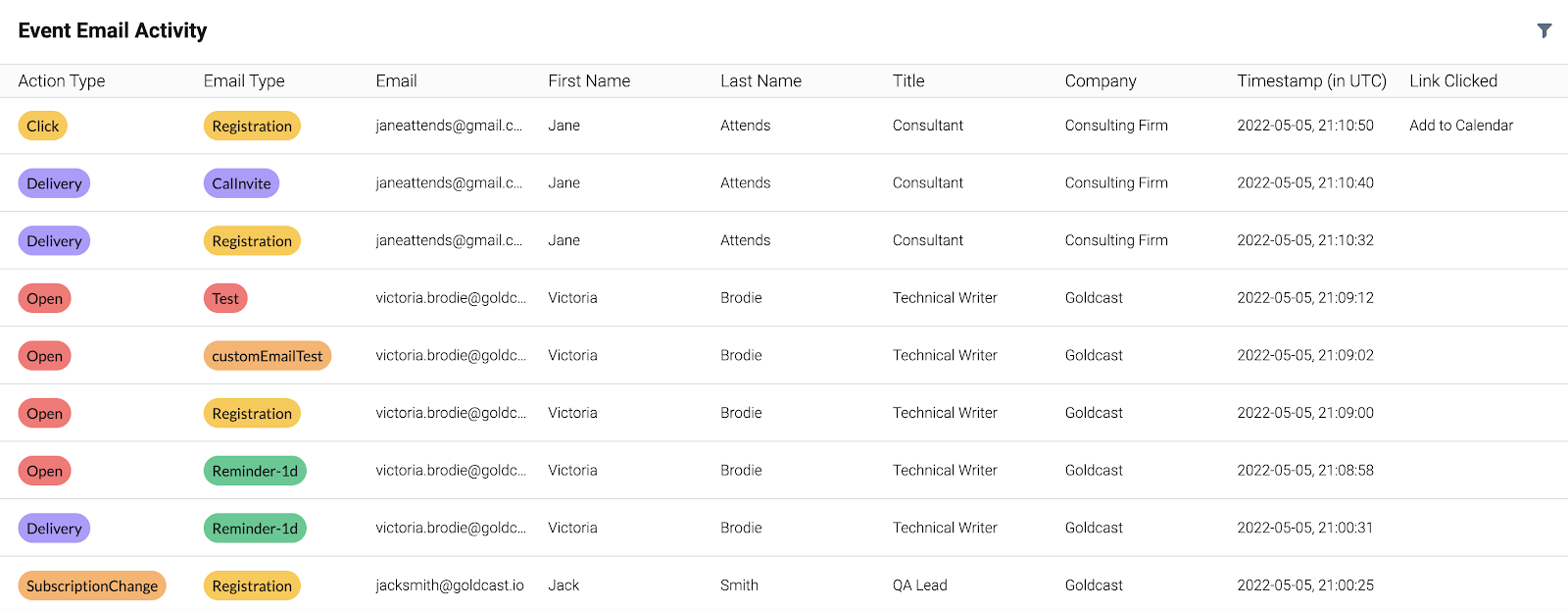
Action Type
The Action Type column displays information about how an event Registrant has interacted with the emails you have sent. The following Action Types are available on the Email Analytics dashboard:
- Delivery: The email has been delivered successfully to a recipient.
- Open: The email recipient has opened your email.
- Click: The email recipient has clicked on a link in your email.
- Bounce: The email recipient has not received your email. Verify that you've entered the correct email address.
- Subscription Change: Indicates that emails from your email schedule will no longer be sent to an email address. This typically occurs after an email bounces.
Email Type
The Email Type column displays information about the type of email that has been sent to an event registrant. The following Email Types are available on the Email Analytics dashboard:
- Registration – The first email registrants receive. It confirms their registration for the event and usually includes the magic link.
- CalInvite – The second email event registrants will receive. It contains the calendar invite.
- Email Schedule – Emails from your email schedule that have been sent to registrants.
- Test – Indicates when a test email has been sent from your event's Email page.
-
Custom Email Blast – Emails you have sent that are not part of your email schedule.
Note: The label text for the Email Schedule Email Type will vary depending on what email from your email schedule has been sent. (i.e. Reminder-1d, Reminder-12h, etc.) Similarly, label text for Custom Email Blast Email Types is determined by the subject header chosen for a custom email.
Link Clicked
The Link Clicked column only displays information when an event Registrant clicks on a hyperlink in any of your event emails.
|
The Add to Calendar label indicates when an event registrant selects the calendar-invite link, which is automatically generated for your event. The Event Landing label indicates that an event registrant has selected the link to your event page. All other links included in your emails will not be assigned a label for this column. The URL will display instead. |
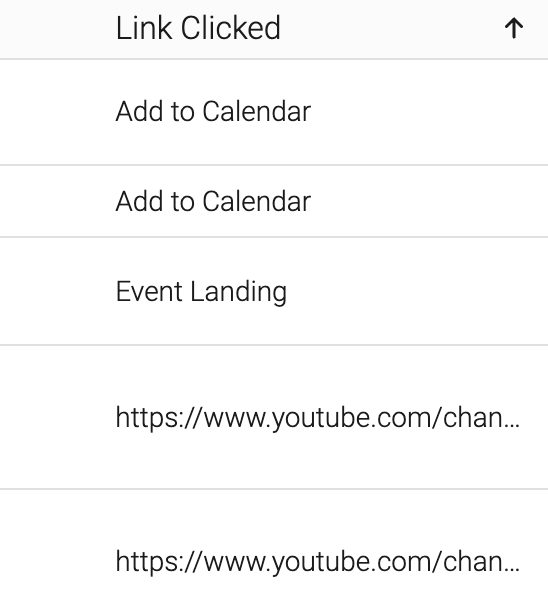 |
Unsubscribe data
This table provides you with the following information about users who unsubscribed:
- First and last name
- Email address
- Time of unsubscribing
- Email from which they unsubscribed
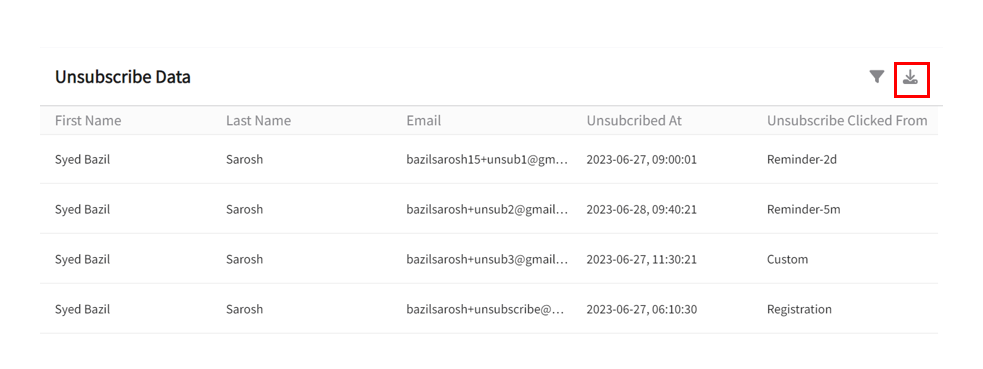
Pro Tips:
- Use the Filter icon on the Event Email Activity and Unsubscribe Data tables to further drill down into your data.
- The Download icon lets you export the data in these tables as PDF, CSV, or XLSX.