Goldcast runs an automated system check when speakers join the event using their magic links. This tech check includes testing the speaker's operating system, browser, camera and microphone browser permissions, VPN connection, Adblocker and network speed to ensure they are set up to work correctly with the Goldcast platform.
The tech check starts automatically when speakers access the event via their unique magic link. It is recommended that speakers complete the tech check three days before the event and resolve technical difficulties well in advance of the event date. For reliable results, speakers should run their tech check on the network and device they plan to use during the live event.
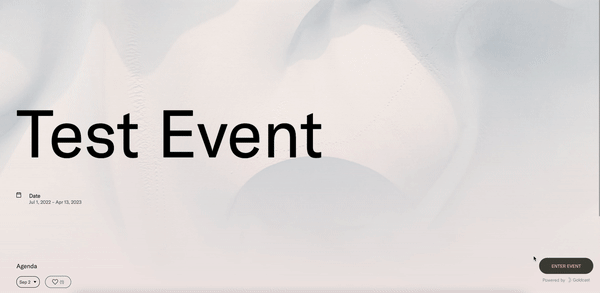
At the end of the tech check, speakers are prompted with the Enter Event button if they successfully pass all system checks. In case of any failure, speakers will be prompted with appropriate recommendations.
Important notes
- The holistic system check to attend events on Goldcast can be performed here.
- Speakers are strongly encouraged to access Goldcast from a desktop or laptop computer. Using a tablet or mobile phone will degrade the attendees’ event experience.
- Goldcast works best in Chrome/Edge browsers.
Setup Requirements - Camera and Mic Permissions from Browser (Mandatory for Speakers)
It is critical that speakers’ camera and microphone permissions are enabled for Goldcast. Speakers will not be allowed to enter the event if the browser does not provide these permissions. Please click here to troubleshoot camera and microphone permissions.
Screen sharing
In addition to verifying the screen-sharing capabilities, the screen-share icon allows speakers to test selecting the specific screen, window, or browser tab to share before the event begins. This step is crucial for anyone whose setup includes multiple monitors.
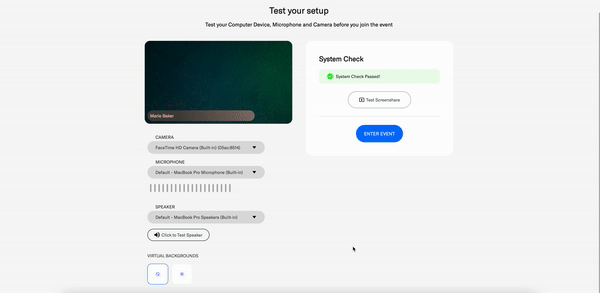
- Click the Test screen share button. A popup will appear.
- Select the window or screen you want displayed during your event.
- Click the Share button.
- The screen you have selected appears in the preview window, verifying that your computer's screen-sharing capabilities are compatible with the Goldcast platform.
- If you can't see the shared screen, a popup will appear at the bottom left, indicating an error during screen sharing. Refer to our screen-sharing guide to troubleshoot screen-sharing-related issues.
Additional system checks
- Operating System: Goldcast is compatible with Mac and Windows operating systems.
- Browser: Goldcast works best in Chrome or Edge. However, speakers may also use Firefox or Internet Explorer if needed.
- VPN and Ad Blocker: For an optimal event experience on Goldcast, it is suggested that you disable Adblocker and disconnect VPN/ Firewalls, as these might cause issues with A/V streaming and network speeds.
- Network Connection: Goldcast runs a check to determine whether speakers can connect smoothly with audiences and recommends if a better network connection is required.