Table of Contents
Welcome to the Goldcast platform! We hope you are excited to attend your first event. Or maybe this isn't your first event, and you're just here for a refresher. Either way, we're happy to help! In this guide, we will review best practices for configuring network, VPN, browser, and firewall settings to avoid any potential hiccups on the day of the event.
Disconnecting from a VPN
If you are connected to a VPN, we recommend you turn it off before participating in a Goldcast event, as it may impact your connection speed.
Mac OS
The process of disconnecting from a VPN may vary, depending on the configuration of your VPN settings.
From the Top Menu
If the VPN Status menu item has been enabled for your VPN, select the icon from the top menu and select the Disconnect button.
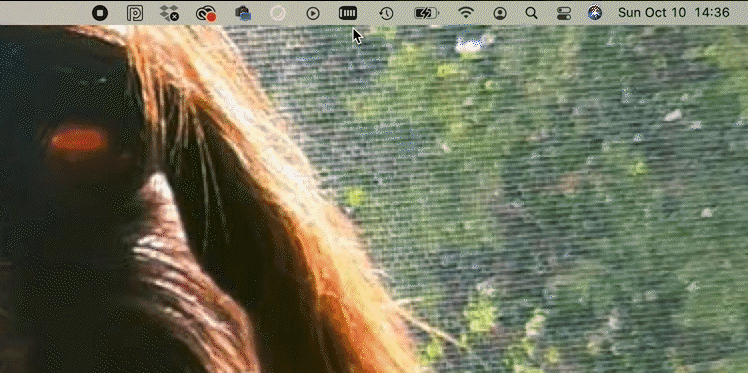
From System Preferences
If the VPN Status menu item is not enabled for your VPN, you must follow the steps below to disconnect it.

1. Click the Apple icon at the top-left corner of the screen and select System Preferences from the dropdown menu. 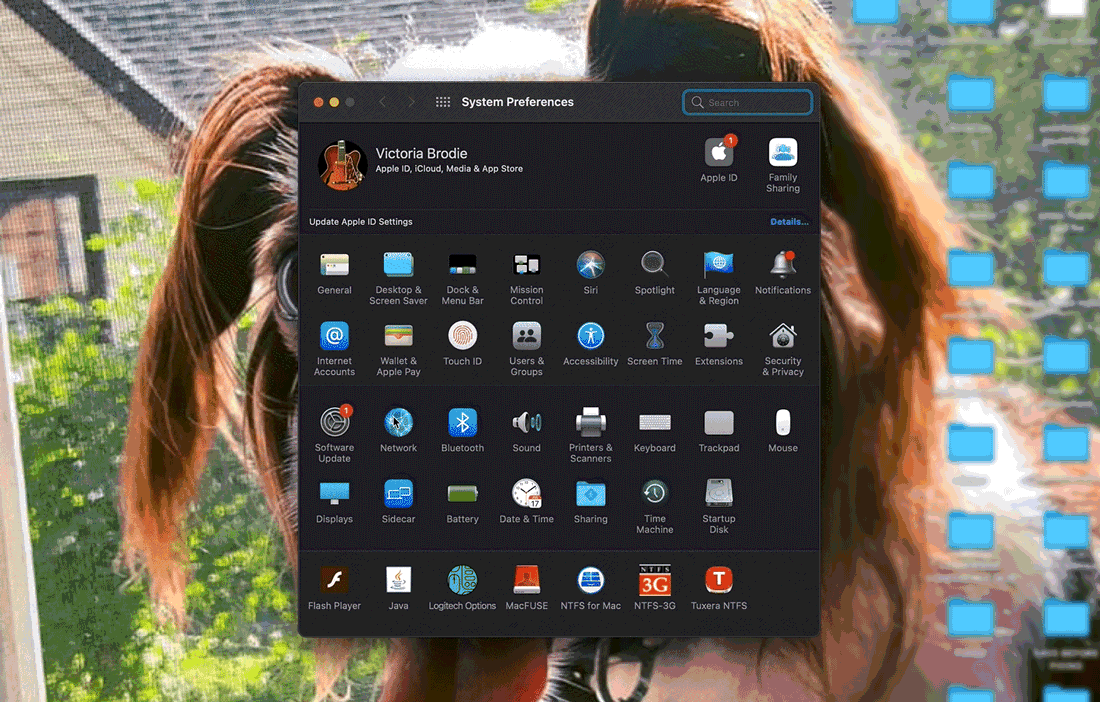
2. Select Network from the System Preferences menu to continue.
3. Select the VPN you are currently connected to from the menu on the left.
4. Information about the VPN will appear. Select the Disconnect button to complete this process.
Windows 10
If you are unsure whether you are connected to a VPN, you can quickly find out by hovering over the Network icon on the Windows Taskbar. If you are connected to a VPN, its name will appear in the pop-up in addition to your normal internet connection.
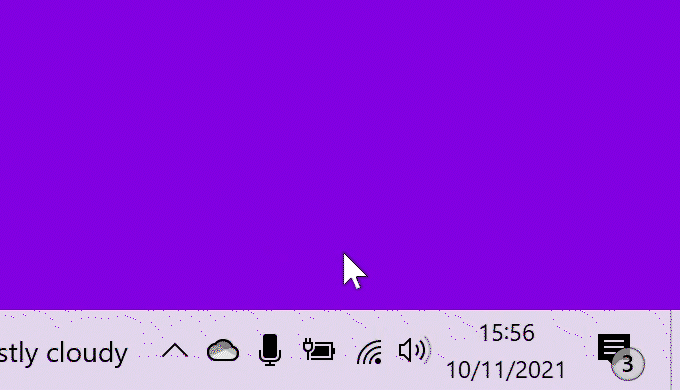
Please review the following steps for disconnecting from a VPN:
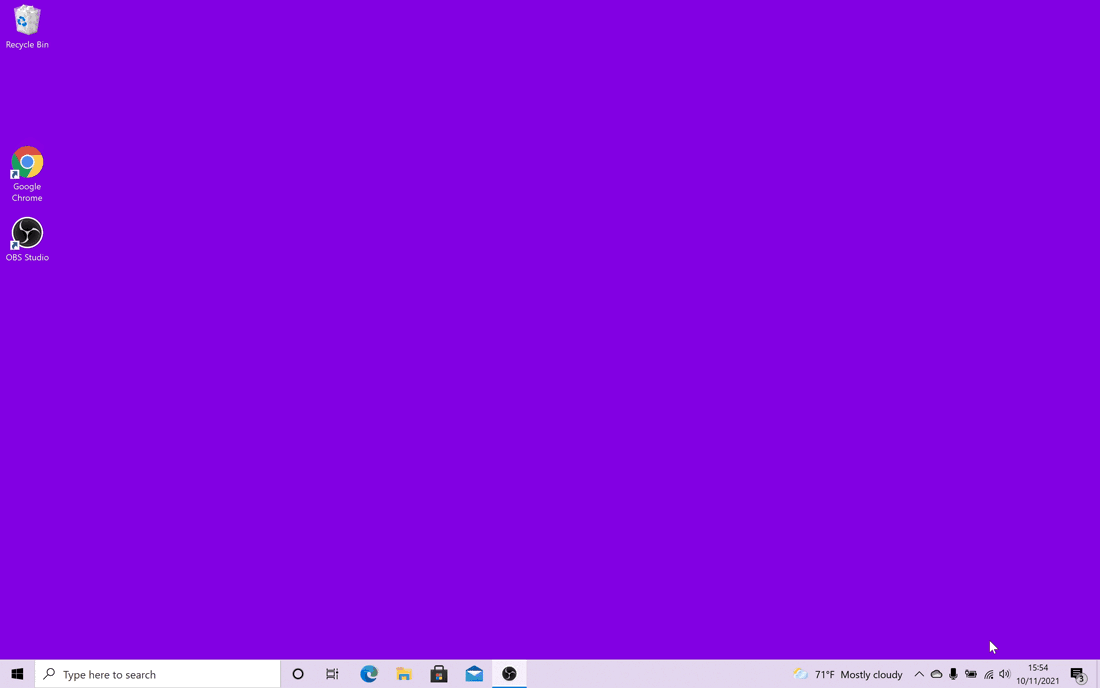
- Select the Network icon on the Windows Taskbar.
- A menu will appear, displaying all available networks within range. Select your VPN from the menu then click the Disconnect button.
Third-Party VPN
If you are using a third-party VPN that isn't native to your operating system, you will need to follow the instructions provided by its developer to disconnect from it.
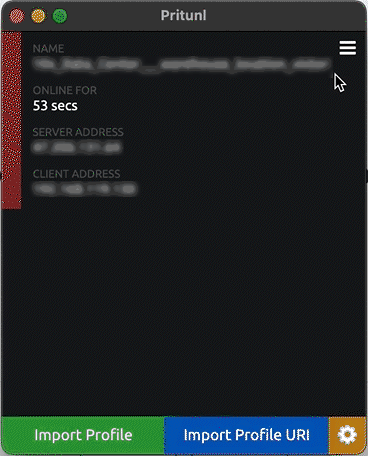
Disabling Your Firewall: Operating System
Firewalls are a great way to keep your device secure. However, we generally recommend temporarily disabling them before an event, as they may interfere with certain features on the Goldcast platform.
Mac OS
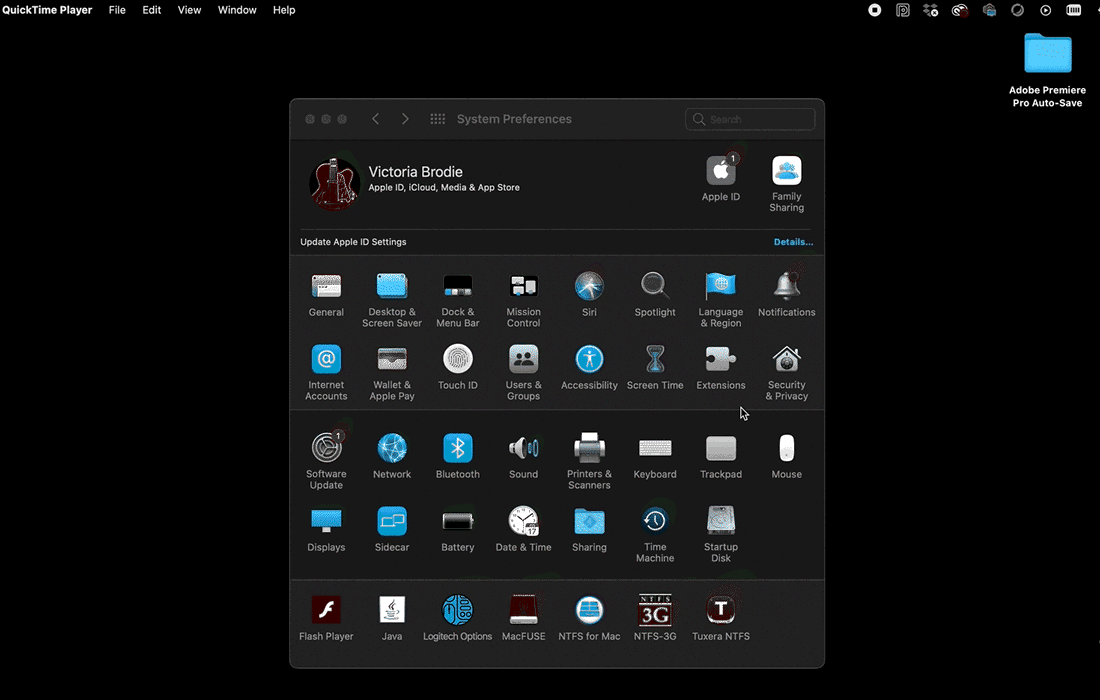
- Select Security & Privacy from the System Preferences menu.
- Once you have been redirected, depending on how your device has been set up, you may need to provide a password to make changes to your firewall settings. To do so, select the lock icon in the bottom-left corner of the screen and follow the instructions for unlocking these settings.
- Select the Turn Off Firewall button to complete this process.
Windows 10
If your device runs on Windows 10, you will not need to disable your firewall completely. Instead, you can add Goldcast to your list of trusted sites.
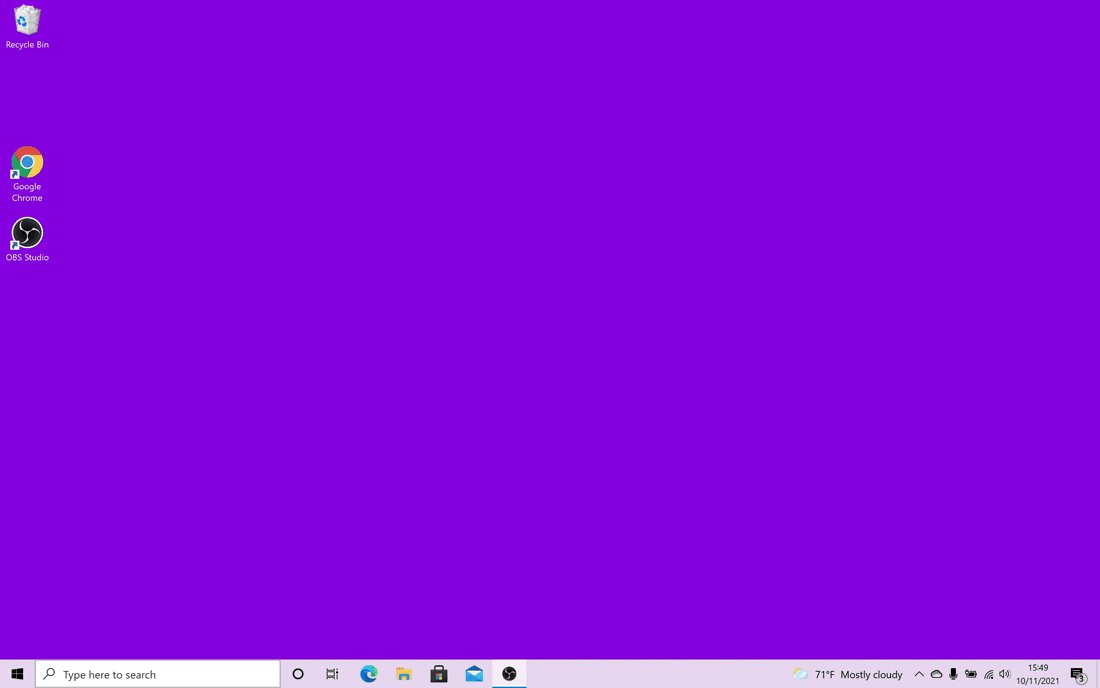
1. From the Windows Taskbar, search for and select Internet Options. You can also access this page from the Control Panel menu. 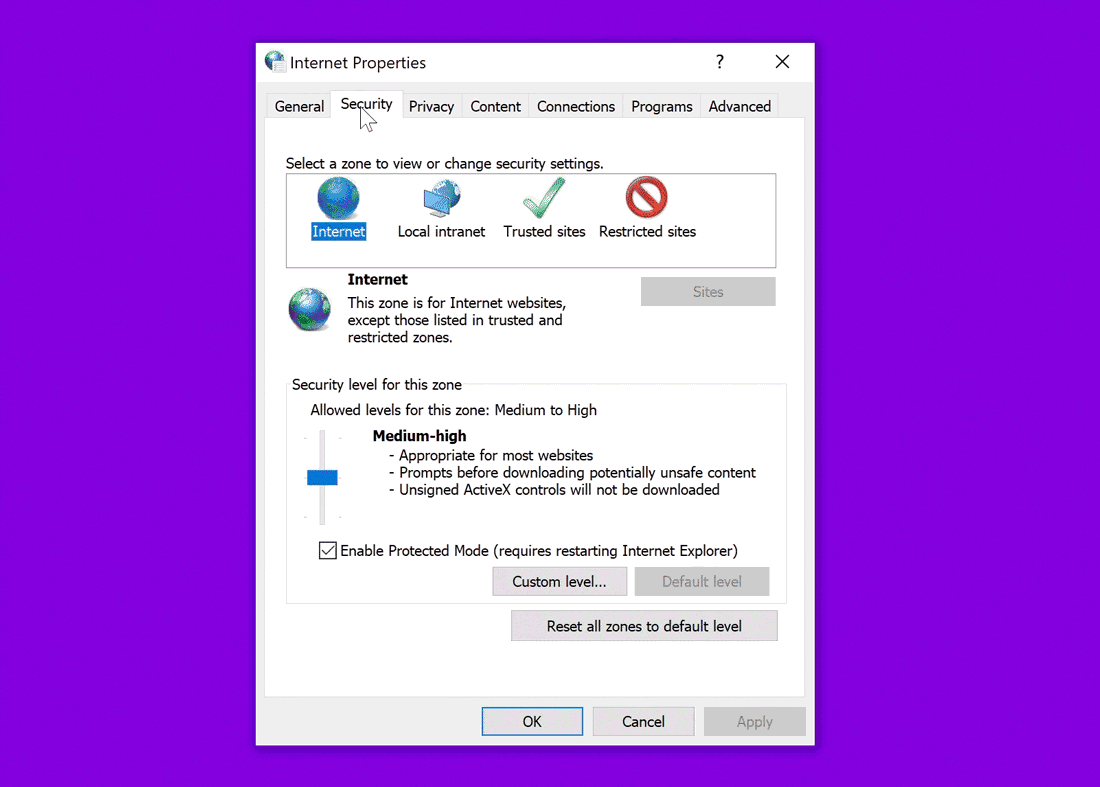
2. Select the Security tab on the Internet Properties window.
3. Select the Trusted Sites menu icon, followed by the Sites button.
4. A new window will appear. Enter "https://events.goldcast.io/" into the Add this website to the zone field, then click the Add button.
5. The URL will appear under the Websites menu, indicating it has been whitelisted.
Configuring Browser Permissions
Enable Camera and Microphone Permissions
Before an event, it is critical that your camera and microphone permissions are enabled for Goldcast. Your browser may ask if you would like to enable these permissions when you first arrive at the event page; however, it is good practice to double-check and verify for yourself. Click here for detailed instructions on enabling these settings.
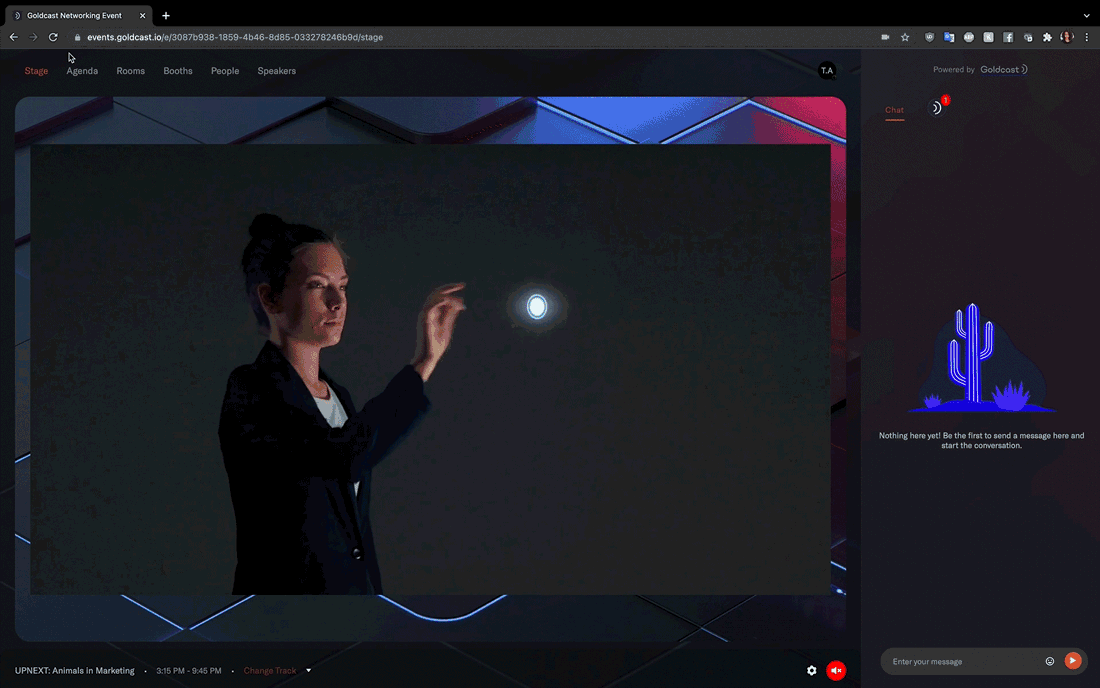
Whitelist Goldcast in Ad Blocking Browser Extensions
If you have an ad blocking extension installed on your browser, you need to whitelist (disable the extension for) the Goldcast events website, as these extensions may result in issues accessing certain features within the platform.
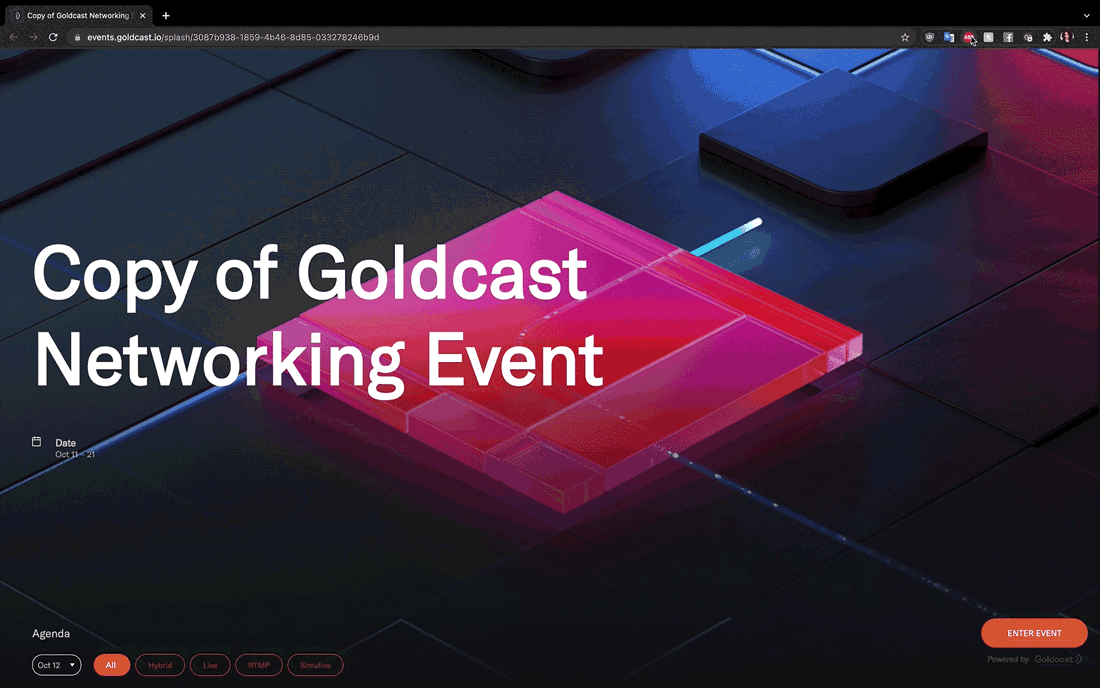
Please make sure that the extension is disabled for the entire website (events.goldcast.io), not just the page you are currently on.
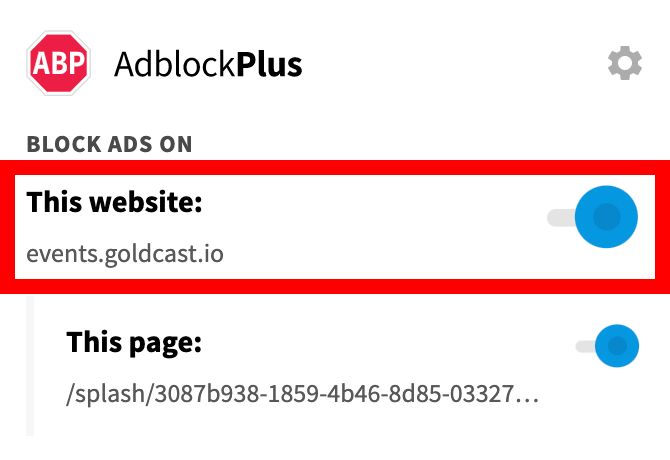
Slow Connection Speed / Using a Mobile Hotspot
Users with low connection strengths will likely run into issues with lagging and video streaming. If your connection strength is low, you may wish to try:
- Connecting to a stronger network
- Moving closer to your connection source (if wireless)
- Closing any unnecessary browser tabs or programs that could be using significant bandwidth
- Switching to a hardwired connection (ethernet) if possible
If none of these options seem to work, you may use a mobile hotspot as a last resort. This will allow you to connect to a mobile network from your computer, as you would a WiFi network.
The following sections review how to turn on a hotspot for Android and iOS devices:
Android
Once your hotspot has been enabled, you will be able to connect to it from your computer as you would a regular WiFi network. Select the Mobile Hotspot tab to view the network name and password for the hotspot. |
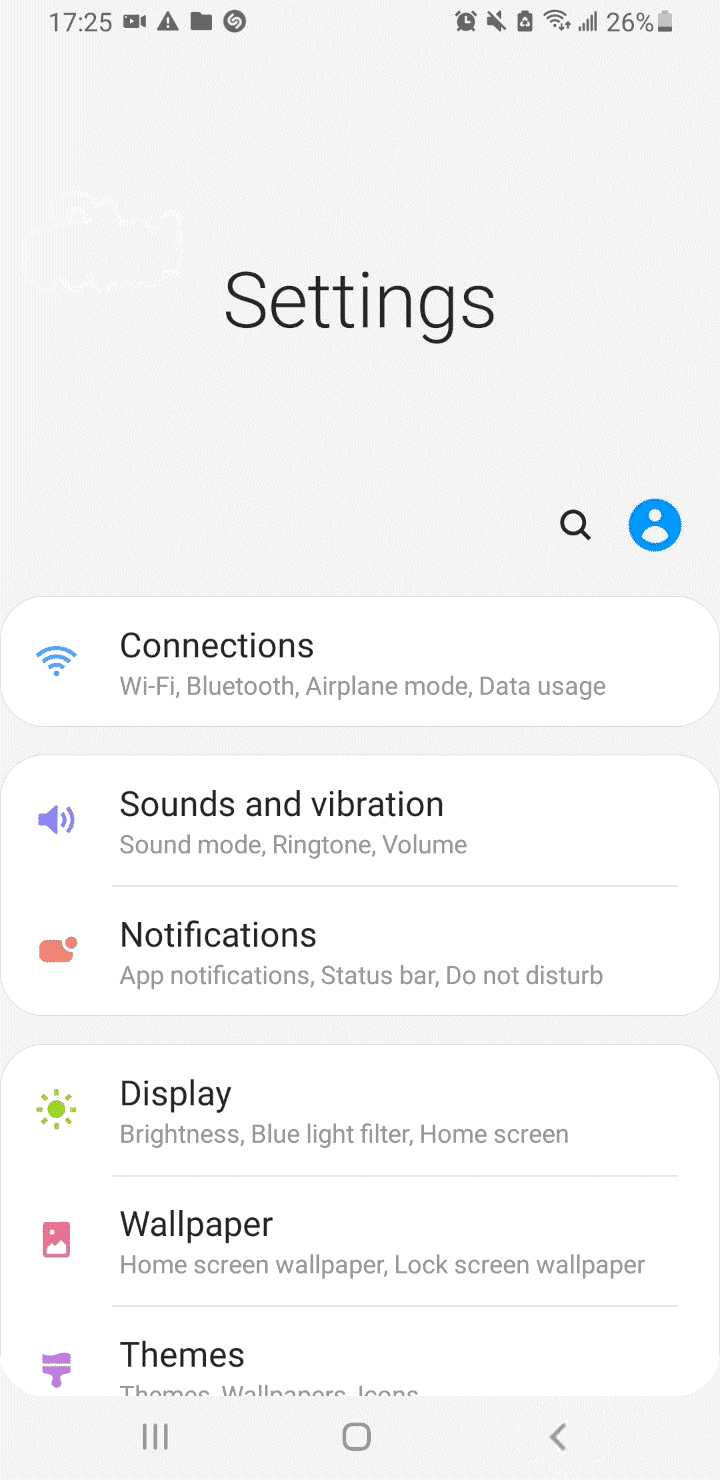 |
|
iOS
Once your hotspot has been enabled, you will be able to connect to it from your computer as you would a regular WiFi network.
|
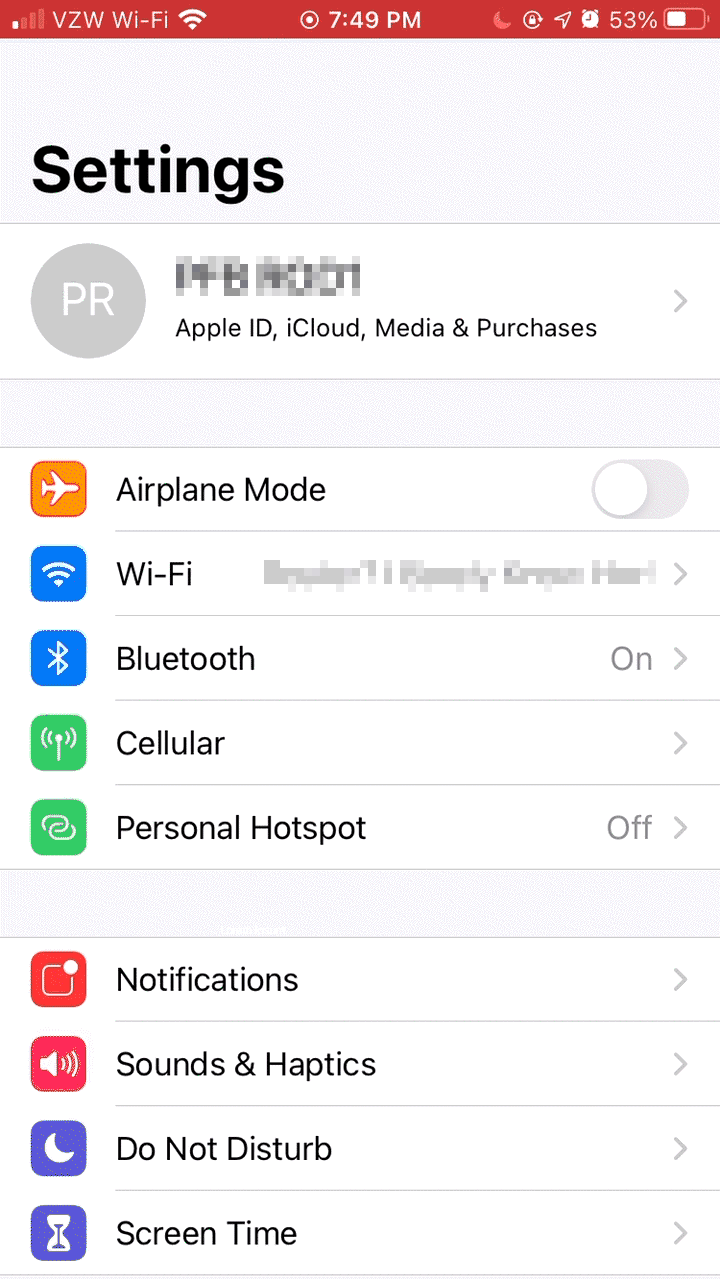
|
|