This article explains how to apply, create, and save templates in Content Lab.
What are templates in Content Lab?
Templates are a shortcut to customizing your video clips. They allow you to reuse and apply the same branding settings to your video clips. Content Lab offers various AI-powered, pre-made templates in several styles and formats to suit different platforms. You can find the following pre-made templates ready for your use:
- Fullscreen Video
- Audiogram Square
- Audiogram Landscape
- Audiogram Portrait
- Landscape with Captions
- Portrait Centered with Captions
- Square with Captions
- Active Speaker Square with Captions
- Active Speaker Landscape
- Active Speaker Portrait with Captions
- Speaker Grid Square with Captions
- Speaker Grid Landscape
- Speaker Grid Portrait with Captions
Note: Not all of these templates are available for all clips. For example, templates with a speaker grid are only available for clips featuring more than one speaker.
How do I change the template of my video clip
- Log into Content Lab and select the video clip you want to edit.
- Click the Templates tab on the Clip Customizer on the right.
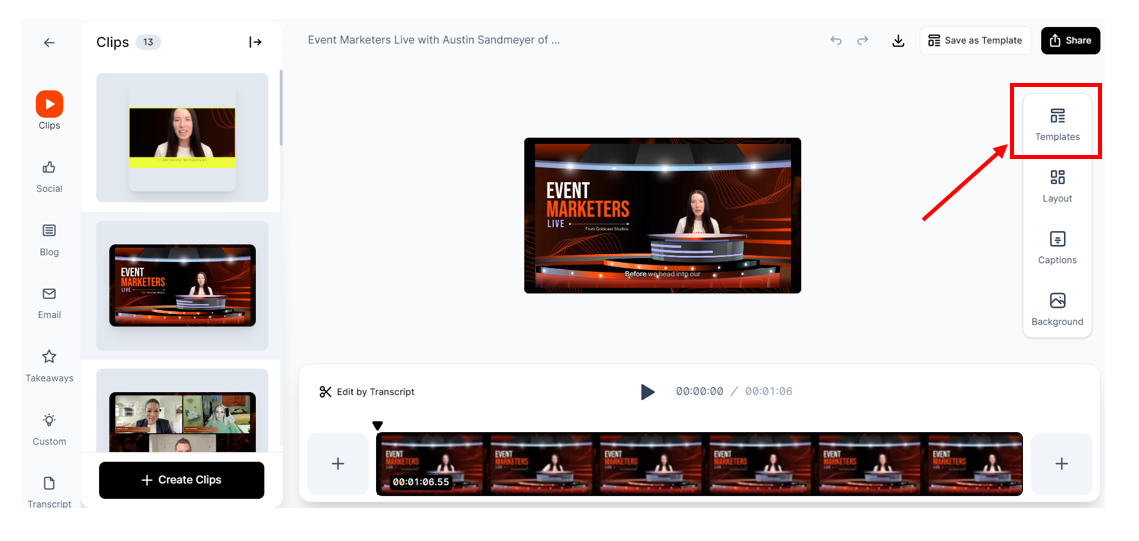
- Choose from Preset Templates or custom templates that you have previously saved.
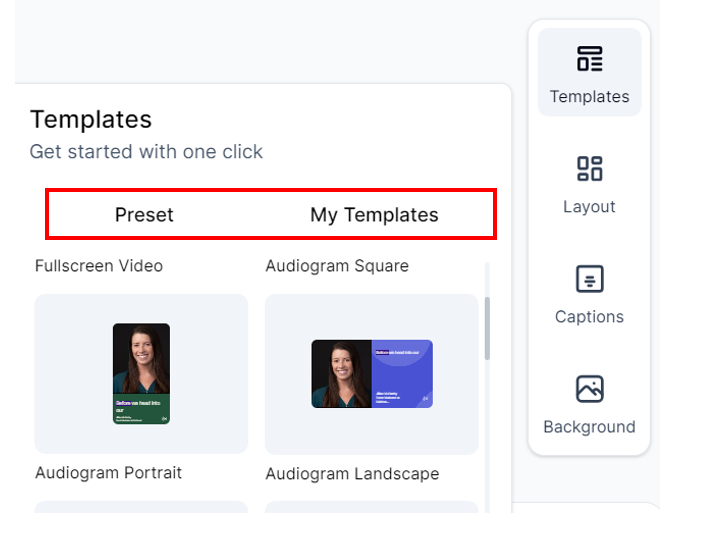
- Select your preferred template to apply it to the video clip.
How to save a template
- Log into Content Lab and select the video clip you want to edit.
- Once you’ve edited the video clip's layout, colors, and style of the video clip, click the Save As Template button on the top of the screen.
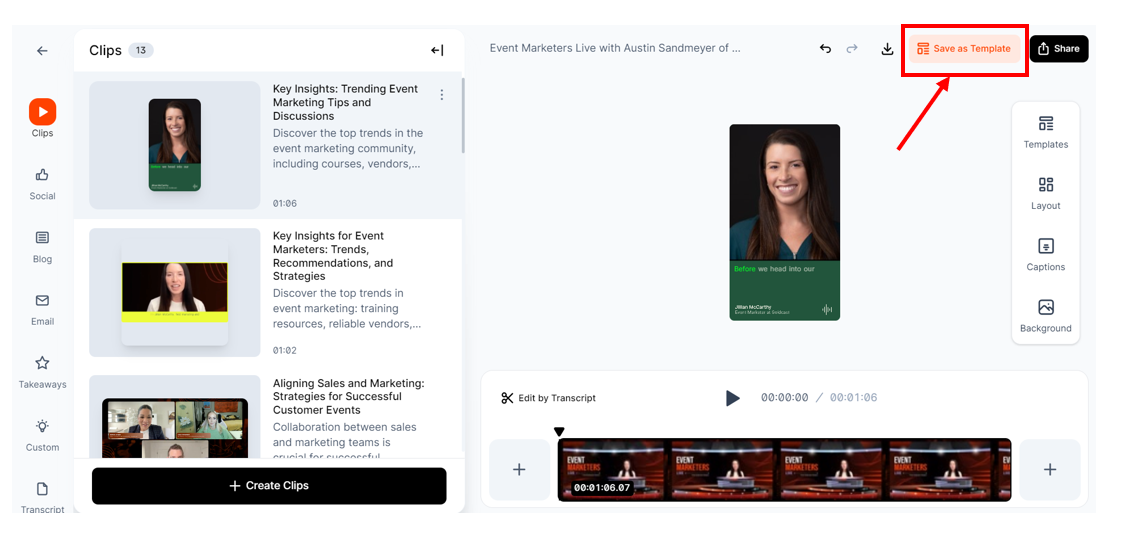
- Give your template a Name and click the Save Template button.
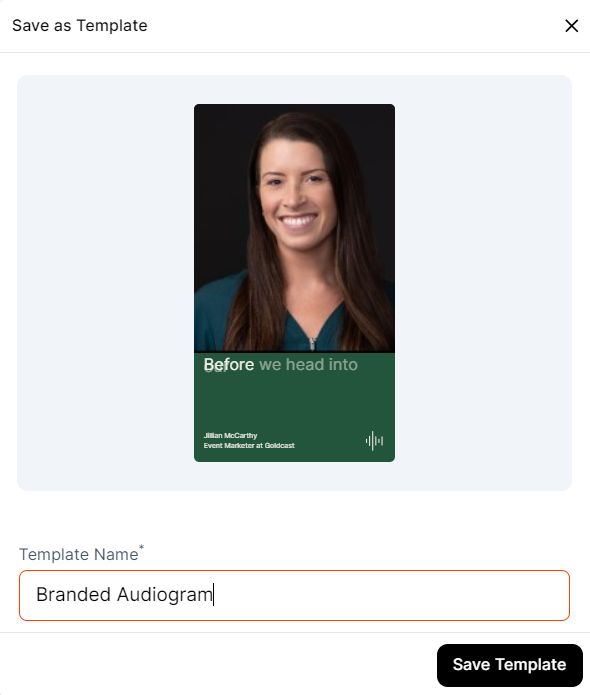
The template you saved is now available under the My Templates tab, and you can apply it to other clips as required.
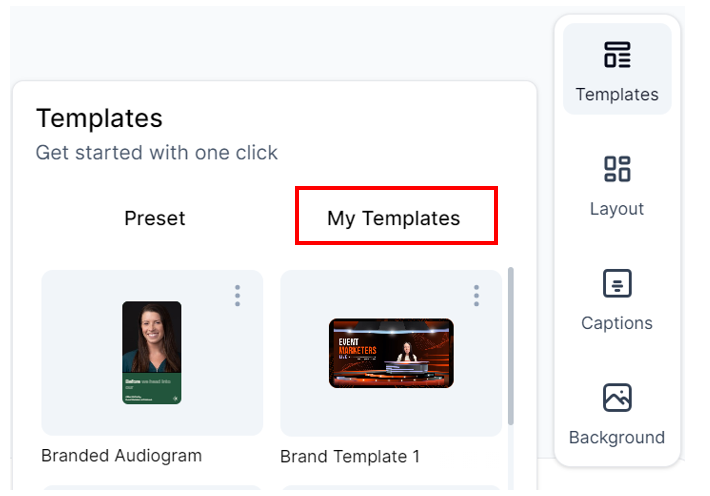
FAQs & Troubleshooting
1. What is the aspect ratio of templates?
The aspect ratio of templates varies depending on the layout:
| Portrait (9:16) | 900 x 1600 |
| Landscape (16:9) | 1600 x 900 |
| Square (1:1) | 1080 x 1080 |
To change the aspect ratio of your templates, click Layout on the clip customizer on the right and choose your preferred aspect ratio.
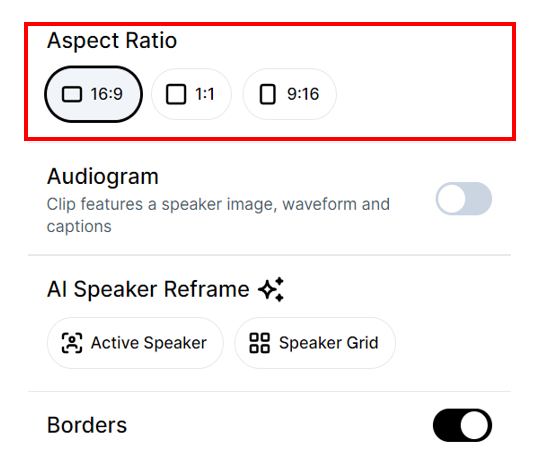
2. How do I rename a previously created template?
- Log into Content Lab and select any video clip.
- Click the Templates tab on the Clip Customizer on the right, and click My Templates.
- Select the template you want to edit, and click the three vertical dots
icon.
- Click Edit to modify its name, and click Save.
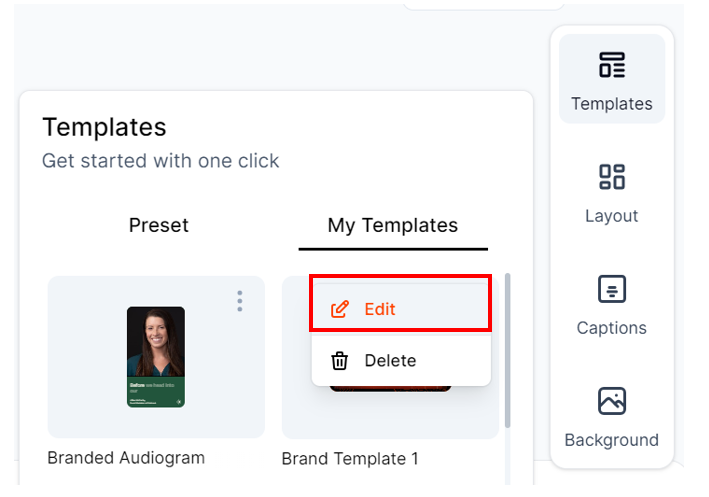
Note: The three vertical dots icon is visible only for templates you've created. You cannot modify the name of preset templates.
3. How do I delete a previously created template?
To delete an existing template:
- Log into Content Lab and select any video clip.
- Click the Templates tab on the Clip Customizer on the right, and click My Templates.
- Select the template you want to edit, and click the three vertical dots
icon.
- Click Delete, and click Yes.
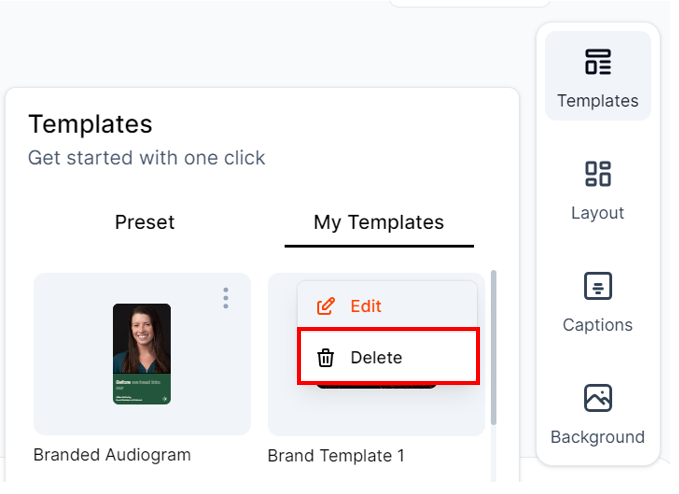
Note: You can only delete templates that you created. You cannot delete preset templates.