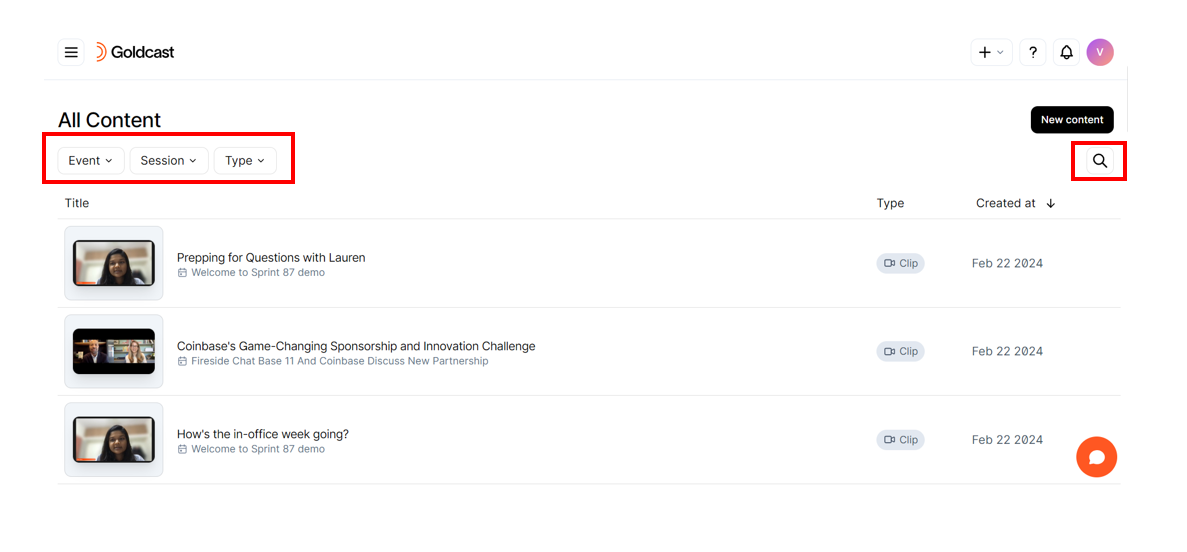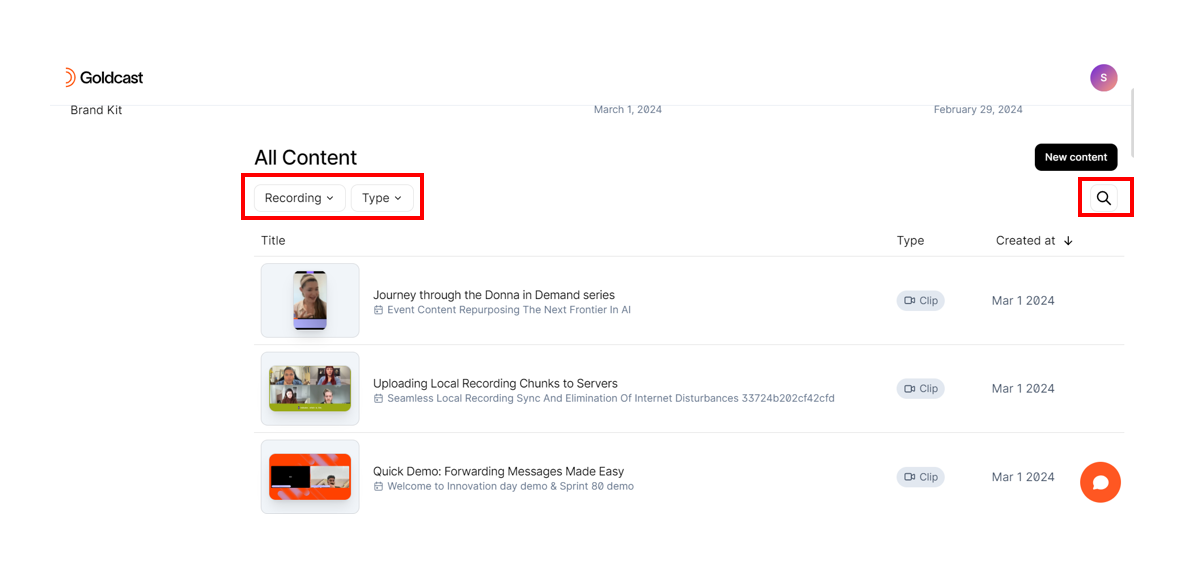Table of Contents
This article explains how to access previously created video clips and text posts in Content Lab.
For Existing Goldcast Users
- Log into Goldcast Studio and navigate to Content Lab.
- Once you’re in the Content Lab dashboard, scroll to the All Content section.
- Use the Event, Session, and Type filters to find your previously created video clips and text posts.
- Use the Type filter to select:
- Clip - Video clips
- Text - Blogs, emails, social posts, custom posts
- Both
- Use the Search icon
on the right to filter clips/text posts by title quickly.
For New Content Lab Users
- Sign in to Content Lab using your email and password. If you haven’t signed up yet, click here to read how to create an account in Content Lab.
- On the Home tab, scroll to the All Content section.
- Use the Recording and Type filters to find your previously created video clips and text posts.
- Use the Type filter to select:
- Clip - Video clips
- Text - Blogs, emails, social posts, custom posts
- Both
- Use the Search icon
on the right to filter clips/text posts by title quickly.
Content Lab: Edit Full Video
Content Lab: How to Edit and Publish Event Recordings
Content Lab: Correct Transcript
Content Lab: Open a Video Clip/Text Post
Content Lab: Identify Speakers in Your Video
Content Lab: Create and Use Templates
Content Lab: Trim or Extend Video Clips
Content Lab: Add Intros/Outros to Video Clips
Content Lab: Turn Captions On/Off
Content Lab: Edit Captions
Content Lab: Change Caption Position and Style
Content Lab: Add a Custom Background
Content Lab: Change the Aspect Ratio/Layout of Video Clips
Content Lab: Active Speaker Reframe
Content Lab: How to Edit and Publish Clips to the Video Library
Content Lab: How to Edit and Chapterize On Demand Videos
Content Lab: How to Generate and Publish Auto-Generated Video Chapters
Content Lab: Multi-language Processing
Content Lab: Scene Changes in Recording Studio Recordings
Content Lab: Editable Speaker Labels for Recording Studio Recordings and Clips
Content Lab: Image Overlays for Recording Studio Recordings and Clips
Content Lab: Delete Dead Space in Recording Studio Recordings and Clips
Content Lab: Caption Translation
Using Video Overlays in Content Lab
Using Audio Overlay in Content Lab