Table of Contents
Editing the start and end points of your video clips is super easy with Content Lab. Follow these steps to fine-tune the length of your video clips:
Method 1: Using clip timeline
- Open Content Lab and choose the video clip you want to edit.
- You'll see the clip timeline with the sidebars appearing on the front and back of the clip.
- To trim or extend the video, use your cursor to click and drag the ends of the clip to where you want it.
- If you’ve accidentally trimmed too much footage, simply drag the timeline handle back to where you want it.
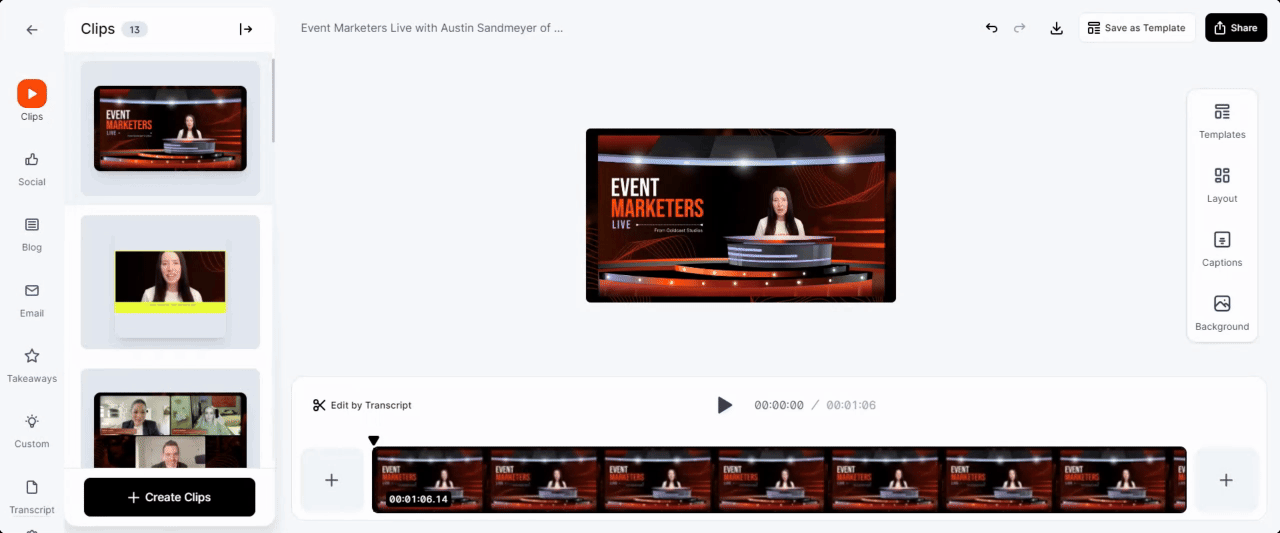
Method 2: Using the transcript
- Open Content Lab and choose the video clip you want to edit.
- Click the Edit by Transcript button on the bottom.
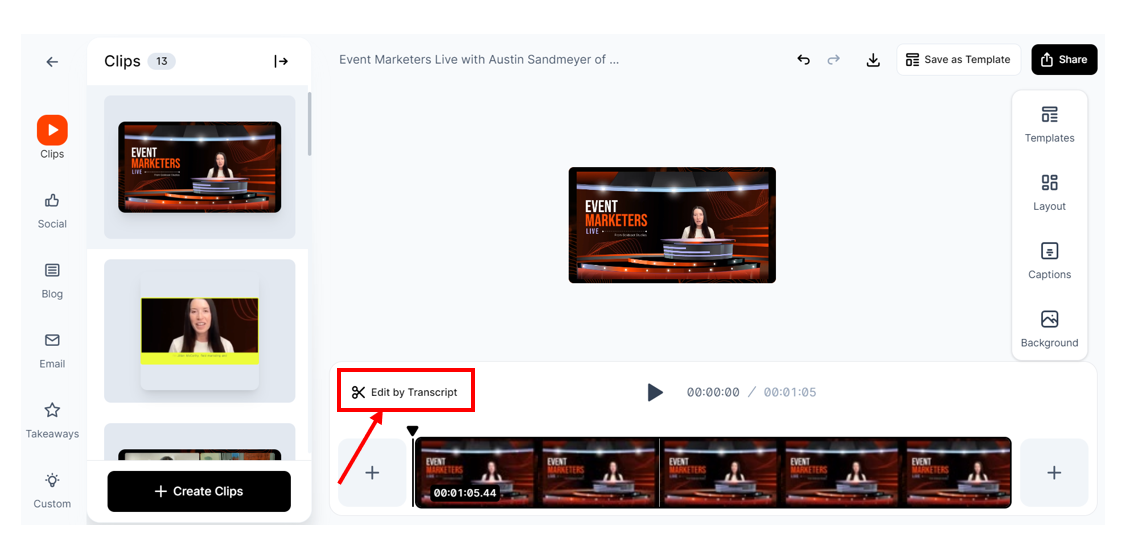
- Click the Trim/Extend Clip button at the top.
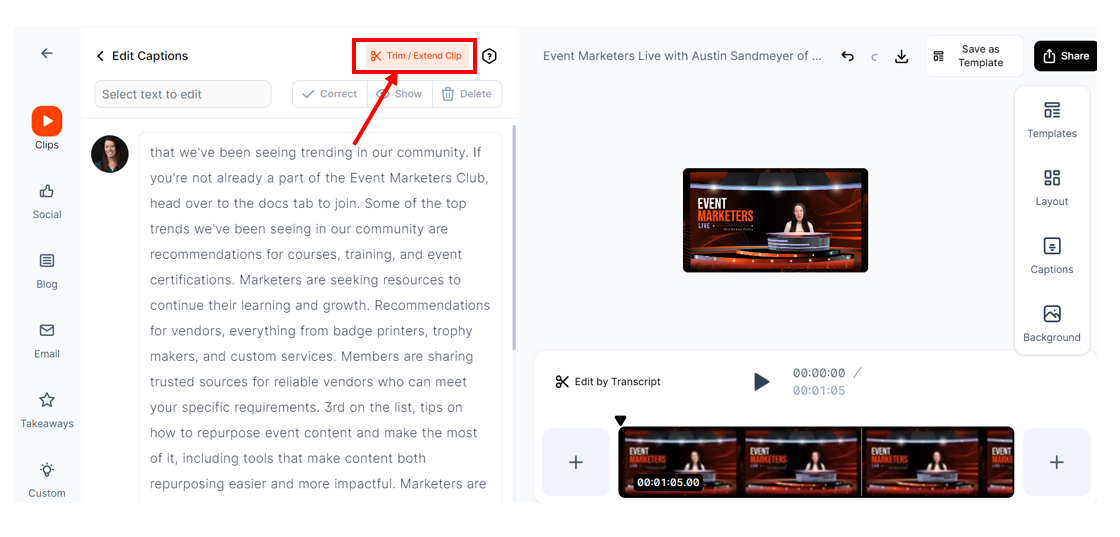
- Drag the handles at the beginning and end of the transcript text to trim or extend your video clip. You can make it longer or shorter, as required.
- Hit the Play button to check the start and end of the clip. Make adjustments as needed, and changes will be auto-saved. Use the Undo icon to reverse any change.
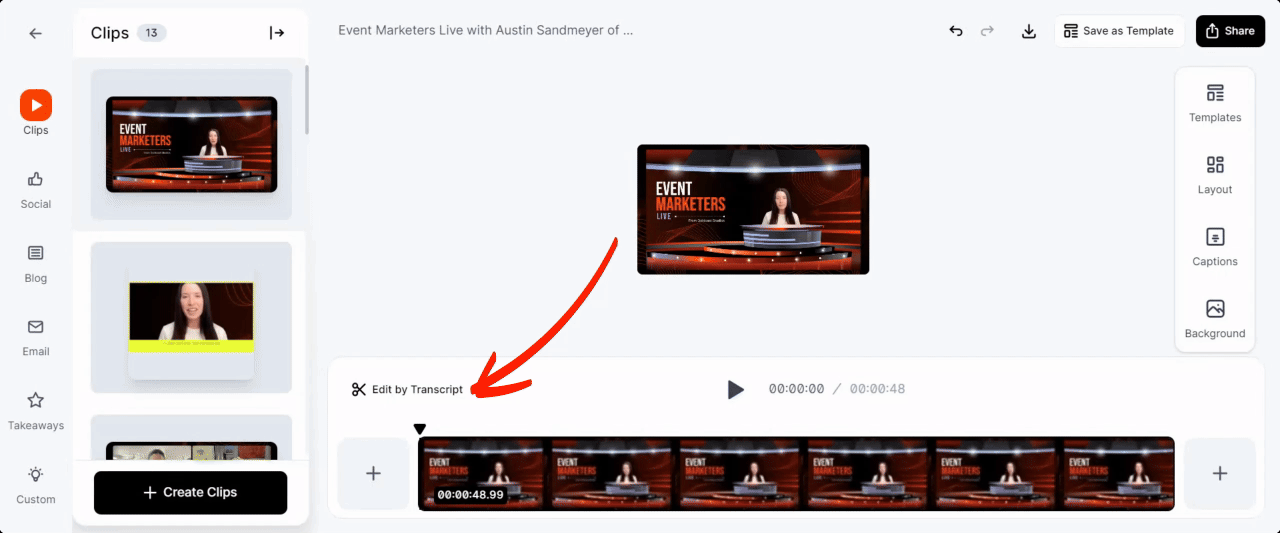
Pro Tip! To edit the full video in Content Lab, drag and drop the ends of the clip to cover the video's full length, and then continue editing as usual.
Content Lab: Edit Full Video
Content Lab: How to Edit and Publish Event Recordings
Content Lab: Correct Transcript
Content Lab: Open a Video Clip/Text Post
Content Lab: Identify Speakers in Your Video
Content Lab: Create and Use Templates
Content Lab: Trim or Extend Video Clips
Content Lab: Add Intros/Outros to Video Clips
Content Lab: Turn Captions On/Off
Content Lab: Edit Captions
Content Lab: Change Caption Position and Style
Content Lab: Add a Custom Background
Content Lab: Change the Aspect Ratio/Layout of Video Clips
Content Lab: Active Speaker Reframe
Content Lab: How to Edit and Publish Clips to the Video Library
Content Lab: How to Edit and Chapterize On Demand Videos
Content Lab: How to Generate and Publish Auto-Generated Video Chapters
Content Lab: Multi-language Processing
Content Lab: Scene Changes in Recording Studio Recordings
Content Lab: Editable Speaker Labels for Recording Studio Recordings and Clips
Content Lab: Image Overlays for Recording Studio Recordings and Clips
Content Lab: Delete Dead Space in Recording Studio Recordings and Clips
Content Lab: Caption Translation
Using Video Overlays in Content Lab
Using Audio Overlay in Content Lab